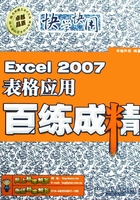
上QQ阅读APP看本书,新人免费读10天
设备和账号都新为新人
实例5 创建“客户通讯录”工作簿
素材:\实例5\通讯录.xlsx
源文件:\实例5\客户通讯录.xlsx
包含知识
■ 打开工作簿 ■ 修改数据 ■ 另存工作簿

1 单击“Office”按钮 ,在弹出的菜单中选择“打开”命令。
,在弹出的菜单中选择“打开”命令。

1 在打开的“打开”对话框的“查找范围”下拉列表框中选择文件所在路径,在中间的列表框中选择“通讯录”文件,单击“打开”按钮。

1 在打开的“通讯录”文件中双击A1 单元格,将文本插入点定位到文本“通”前,输入文本“客户”。

1 按Enter键完成数据的修改,并选择A2单元格,在其中的文本前输入“客户”文本。
2 按Tab键选择其右侧的单元格,用相同的方法将其数据修改为如图所示的效果。

1 单击“Office”按钮 ,在弹出的菜单中选择“另存为-Excel工作簿”命令。
,在弹出的菜单中选择“另存为-Excel工作簿”命令。

1 在打开的“另存为”对话框的“保存位置”下拉列表框中选择保存路径,在“文件名”下拉列表框中输入“客户通讯录”文本,单击“保存”按钮,完成工作簿创建。