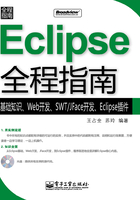
2.2 JDK环境变量的设置
在JDK安装完成后,一般还要设置计算机系统的环境变量,以便其他要用到JDK的软件确定它的安装位置。由于作者使用的机子是Windows XP系统,所以本书将介绍在该系统下JDK环境变量的设置,具体步骤如下:
注意
在Windows 2000下的安装和XP下基本上差不多。在Windows 98环境下,在autoexec.bat中输入类似下面的语句即可:
Path=%path%;c:\jdk1.6.0\bin
Classpath=.;c:\jdk1.6.0\lib\dt.jar;c:\jdk1.6.0\lib\tools.jar
1右击“我的电脑”图标,在弹出的菜单中选择【属性】菜单命令,系统将弹出如图2-5所示的“系统属性”对话框。

图2-5 “系统属性”对话框
2 在图2-5 中的“系统属性”对话框中选择“高级”标签页,然后单击该标签页中的【环境变量】按钮,即可进入如图2-6所示的“环境变量”对话框。

图2-6 “环境变量”对话框
3 在如图2-6所示的对话框中,有两个区域,一个是“Adminidtrator的用户变量”区域,另一个是“系统变量”区域。在“系统变量”区域中,得设置3项属性:JAVA_HOME、PATH和CLASSPATH(大小写无所谓)。若在“系统变量”列表中已存在了某个属性,则可以首先选中该属性,然后点击【编辑】按钮,即可弹出编辑对话框进行编辑,如图2-7所示。如果不存在则可以单击【新建】按钮,在弹出的“新建系统变量”对话框中输入某个属性,然后设置属性值。每次只能设置一个属性。

图2-7 编辑系统变量对话框
注意
一共要设置3个变量的值,一个变量名对应一个变量值,也就是要创建3个系统变量。
3项属性的含义和值具体如下:
JAVA_HOME指明JDK安装路径,就是刚才安装时所选择的路径“C:\Program Files\Java\jdk1.6.0”,此路径下包括lib、bin、jre等文件夹(此变量最好设置,因为以后运行Tomcat、Eclipse等都需要依靠此变量)。
PATH使得系统可以在任何路径下识别Java命令,设为“%JAVA_HOME%\bin;%JAVA_HOME%\jre\bin”。
CLASSPATH为Java加载类(class或lib)的路径,只有类在CLASSPATH中,Java命令才能识别,比如在Eclipse中运行写好的Java程序时,它就会自动设置CLASSPATH。为了在控制台环境中能够方便地运行Java程序,应该设置一个CLASSPATH,将其设为“.;%JAVA_HOME%\lib;%JAVA_HOME%\lib\tools.jar”。
注意
在CLASSPATH的变量设置中,不要忘记前面的“.”,它表示当前目录。“%JAVA_HOME%”就是引用前面指定的JAVA_HOME。
4安装完后,可以测试一下是否安装成功。单击Windows桌面左下方的【开始→运行…】命令,键入“cmd”后回车,将会弹出DOS界面。在DOS界面中键入 “java -version”命令,如果出现如图2-8所示的信息,则表明安装成功。

图2-8 JDK安装成功提示信息