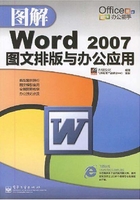
实战演练——自定义快速访问工具栏
在使用 Word对文档进行操作设置时,用户可以使用其不同选项卡下提供的多项设置功能,除此之外,用户还可以使用窗口中的快速访问工具栏来执行一些常用的操作命令,默认情况下自定义快速访问工具栏中包括保存、撤销和恢复按钮,用户还可以根据需要对其中的操作按钮进行自定义添加和删除。
操作演练
下面介绍用户如何根据需要自定义Word窗口中的自定义快速访问工具栏,其具体的操作方法如下。

1 单击快捷访问工具栏右侧的下拉列表按钮
2 在展开的列表中勾选“新建”选项

3 此时向快速访问工具栏中添加了“新建”按钮,单击该按钮可以快速地新建一个空白文档

4 在Word窗口中显示“打开”选项卡,在“字体”组中的“加粗”按钮上方单击鼠标右键,在展开的列表中单击“添加到快速访问工具栏”选项
Word 2007 温故知新
自定义访问工具栏是Word 2007的新增功能,运用该工具栏用户可以很方便地使用一些常用的操作命令。

5 在快速工具栏中需要删除的按钮上方单击鼠标右键,在展开的列表中单击“从快速访问工具栏删除”选项,即可将选定的按钮删除

6 在快速访问工具栏上方单击鼠标右键,在展开的列表中单击“自定义快速访问工具栏”选项
Word 2007 经验点滴
快速访问工具栏中的“撤销”与“恢复”按钮常用于文档编辑的过程中,如对执行的操作步骤需要撤销时,可使用“撤销”按钮,如果需要取消撤销的操作步骤,则单击“恢复”按钮即可。

7 打开“Word 选项”对话框,并切换到“自定义”选项卡下,单击“从下列位置选择命令”下拉列表按钮,在展开的列表中单击“所有命令”选项

8 在“所有命令”列表中单击需要添加到快速访问工具栏中的命令选项,再单击“添加”按钮
9 在右侧的“自定义快速访问工具栏”列表中显示添加的命令按钮,设置完成后单击“确定”按钮
Word 2007 在线问答
Q:如何将快速访问工具栏显示在功能区选项卡下方?
A:在快速访问工具栏位置上方单击鼠标右键,在展开的列表中单击“在功能区下方显示快速访问工具栏”选项即可。

10 返回到Word窗口中,快速访问工具栏中显示添加的按钮

11 用户可以设置自定义快速访问工具栏恢复默认的内容,再次打开“Word选项”对话框,切换到“自定义”选项卡下,单击“重设”按钮

12 弹出“重置自定义”对话框,单击“是”按钮

13 返回到文档窗口中,此时可以看到快速访问工具栏恢复到默认的情况
Word 2007 经验点滴
用户可以设置自定义的快速访问工具栏只应用于当前文档,打开“Word选项”对话框切换到“自定义”选项卡下,单击“自定义访问工具栏”下方的下拉列表按钮,在展开的列表中选择需要应用的文档选项即可。