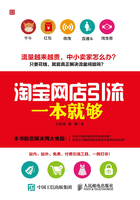
1.3 宝贝图片的优化
图片的美观度也是影响店铺流量的一个重要因素。要想宝贝有吸引力,美化宝贝图片必不可少。图1-55和图1-56为美观度较高的宝贝图片,这两张图片运用了背景虚化的设计功能,既突出了主题,又简化了背景。

图1-55 美观度较高的宝贝图片(1)

图1-56 美观度较高的宝贝图片(2)
1.3.1 设计商品细节图
在网络购物中,顾客往往会担忧买到的实物与卖家展示的宝贝图片不一致。为了增加顾客对店铺的信任,建议卖家在设计宝贝图片时不要过度修饰图片。拍摄宝贝图片时,要让宝贝图片在真实的前提下保持赏心悦目的状态。为了避免被盗图,一些卖家会给自己的商品图片添加水印,但切忌添加过多水印,避免影响顾客的视觉效果。
下面具体介绍如何使用Photoshop CS6制作商品细节图。
❶启动Photoshop,进入主界面。按“Ctrl+N”组合键,弹出“新建”对话框。在“宽度”和“高度”文本框中分别输入“750”和“680”,并将文档命名为“细节图”(见图1-57)。单击“确定”按钮,即可新建一个大小为750×680的空白画布(见图1-58)。

图1-57 填写新建空白画布信息

图1-58 新建的空白画布
❷按“Ctrl+O”组合键,弹出“打开”对话框,找到并选中制作细节图的素材图片(见图1-59)。单击“打开”按钮,即可打开素材图片(见图1-60)。

图1-59 选中素材图片

图1-60 打开素材图片
❸右击左侧工具栏中 图标,选择“魔棒工具”选项,此时鼠标指针变
图标,选择“魔棒工具”选项,此时鼠标指针变 形状。将界面上方的容差设置为“20”,按住“Shift”键,连续单击图片上人物外侧的灰色部分,即可全部选中该灰色背景,再按“Shift+Ctrl+I”组合键,进行“反向”操作,即可选中图中的人物部分(见图1-61)。
形状。将界面上方的容差设置为“20”,按住“Shift”键,连续单击图片上人物外侧的灰色部分,即可全部选中该灰色背景,再按“Shift+Ctrl+I”组合键,进行“反向”操作,即可选中图中的人物部分(见图1-61)。

图1-61 选中图中的人物部分
❹按“Ctrl+C”组合键进行复制,切换至“细节图”窗口。按“Ctrl+V”组合键进行粘贴,使用移动工具将图中的人物部分拖动至画布中间合适的位置,并按“Enter”键确认,效果如图1-62所示。

图1-62 将图中的人物部分拖动至画布中间位置的效果
❺新建一个图层,在新图层上,单击左侧工具栏里的 ,然后在画布上的任意地方左击,画出一个椭圆,并将其填充颜色改为任意颜色。切换至移动工具,选中图层,复制三次椭圆并调整其各自对应的位置,效果如图1-63所示。
,然后在画布上的任意地方左击,画出一个椭圆,并将其填充颜色改为任意颜色。切换至移动工具,选中图层,复制三次椭圆并调整其各自对应的位置,效果如图1-63所示。

图1-63 调整椭圆位置后的效果
❻单击左侧工具栏中 图标,即文字工具,此时界面上的鼠标指针变
图标,即文字工具,此时界面上的鼠标指针变 形状。按住鼠标左键拖动出一个文本框,并输入相应的文字(见图1-64)。注意,这里的文字均为字号为“14”的红色“微软雅黑”字体。
形状。按住鼠标左键拖动出一个文本框,并输入相应的文字(见图1-64)。注意,这里的文字均为字号为“14”的红色“微软雅黑”字体。

图1-64 在文本框中输入相应的文字
❼单击页面上方菜单栏中的“文件”按钮,弹出下拉菜单,单击“存储为”按钮,将其存储为GIF、JPG、JPEG或PNG格式的图片,这时就完成了商品细节图的设计(见图1-65)。

图1-65 设计商品细节图后的效果
1.3.2 为图片添加水印
很多淘宝卖家都会为自己店铺里的宝贝图片添加水印(见图1-66)。这样不仅可以保护图片版权,防止他人盗图,还可以为店铺做宣传和推广。

图1-66 为宝贝图片添加水印
下面介绍使用美图秀秀软件为商品的图片添加水印的具体操作步骤。
❶登录淘宝网,进入“卖家中心”界面,单击“店铺管理”标签下的“图片空间”链接(见图1-67)。单击“百宝箱”标签,在弹出的下拉列表中单击“美图秀秀”按钮(见图1-68)。

图1-67 单击“图片空间”键接

图1-68 单击“美国秀秀”链接
❷在“选择图片”窗口中可以选择“从图片空间打开”或“从电脑打开”选项,这里选择“从图片空间打开”选项,然后单击打开需要添加水印的图片所在的文件夹(见图1-69),选中图片,并单击“确定”按钮(见图1-70),即可打开素材图片。

图1-69 打开需要添加水印的图片所在的文件夹

图1-70 单击“确定”按钮
❸切换至“文字”选项卡,进入文字设计页面。在页面左侧的“文字编辑框”中输入文字,并设置文字属性(见图1-71)。

图1-71 在文本框中输入文字并设置文字属性
❹设置完成后,单击“应用文字”按钮(见图1-72),即可为图片添加水印,效果如图1-73所示。另外,还可以对水印进行颜色、透明度、角度的设置。

图1-72 单击“应用文字”按钮

图1-73 为图片添加水印后的效果
注意
设置水印效果时,文字和图片大小不得超过主图面积的10%,且不得覆盖主图商品,否则淘宝会根据情况对部分不符合规定的商品给予一定程度的降权或屏蔽处理。