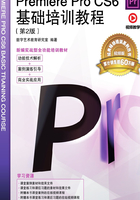
2.1 使用Premiere Pro CS6剪辑素材
在Premiere Pro CS6中的编辑过程是非线性的,可以在任何时候插入、复制、替换、传递和删除素材片段,还可以采取各种各样的顺序和效果进行试验,并在合成最终影片或输出到磁带前进行预演。
用户在Premiere Pro CS6中使用监视器窗口和“时间线”窗口编辑素材。监视器窗口用于观看素材和完成的影片,设置素材的入点、出点等;“时间线”窗口用于建立序列、安排素材、分离素材、插入素材、合成素材、混合音频等。使用监视器窗口和“时间线”窗口编辑影片时,还会使用一些相关的其他窗口和面板。
在一般情况下,Premiere Pro CS6会从头至尾地播放一个音频素材或视频素材。用户可以使用剪辑窗口或监视器窗口改变一个素材的开始帧和结束帧或改变静止图像素材的长度。Premiere Pro CS6中的监视器窗口可以对原始素材和序列进行剪辑。
2.1.1 课堂案例——美丽城市
【案例学习目标】学习导入视频文件。
【案例知识要点】使用“导入”命令导入视频文件,使用“交叉叠化”特效制作视频之间的转场效果。美丽城市效果如图2-1所示。
【效果所在位置】Ch02/美丽城市/美丽城市.prproj。

图2-1

扫码观看本案例视频
1.导入视频文件
(1)启动Premiere Pro CS6软件,弹出“欢迎使用 Adobe Premiere Pro”欢迎界面,单击“新建项目”按钮 ,弹出“新建项目”对话框,设置“位置”选项,选择保存文件路径,在“名称”文本框中输入文件名“美丽城市”,如图2-2所示。单击“确定”按钮,弹出“新建序列”对话框,在左侧的列表中展开“DV-PAL”选项,选中“标准 48kHz”模式,如图2-3所示,单击“确定”按钮完成序列的创建。
,弹出“新建项目”对话框,设置“位置”选项,选择保存文件路径,在“名称”文本框中输入文件名“美丽城市”,如图2-2所示。单击“确定”按钮,弹出“新建序列”对话框,在左侧的列表中展开“DV-PAL”选项,选中“标准 48kHz”模式,如图2-3所示,单击“确定”按钮完成序列的创建。
(2)选择“文件 > 导入”命令,弹出“导入”对话框,选择本书学习资源中的“Ch02/美丽城市/素材/01、02、03和04”文件,如图2-4所示,单击“打开”按钮,将视频文件导入“项目”面板中,如图2-5所示。

图2-2

图2-3

图2-4

图2-5
(3)在“项目”面板中,选中“01”文件并将其拖曳到“时间线”面板中的“视频1”轨道中,弹出“素材不匹配警告”对话框,如图2-6所示,单击“保持现有设置”按钮,将“01”文件放置在“视频1”轨道中,如图2-7所示。

图2-6

图2-7
(4)将时间标签放置在5:10s的位置,如图2-8所示。在“视频1”轨道上选中“01”文件,将鼠标指针放在“01”文件的结束位置,当鼠标指针呈 状时,向左拖曳指针到5:10s的位置上,如图2-9所示。
状时,向左拖曳指针到5:10s的位置上,如图2-9所示。
(5)在“项目”面板中,选中“02”文件并将其拖曳到“时间线”面板中的“视频1”轨道中,如图2-10所示。将时间标签放置在10s的位置,在“视频1”轨道上选中“02”文件,将鼠标指针放在“02”文件的结束位置,当鼠标指针呈 状时,向左拖曳指针到10s的位置上,如图2-11所示。
状时,向左拖曳指针到10s的位置上,如图2-11所示。

图2-8

图2-9

图2-10

图2-11
(6)在“项目”面板中,选中“03”文件并将其拖曳到“时间线”面板中的“视频1”轨道中,如图2-12所示。将时间标签放置在15s的位置,在“视频1”轨道上选中“03”文件,将鼠标指针放在“03”文件的结束位置,当鼠标指针呈 状时,向左拖曳指针到15s的位置上,如图2-13所示。
状时,向左拖曳指针到15s的位置上,如图2-13所示。

图2-12

图2-13
(7)在“项目”面板中,选中“04”文件并将其拖曳到“时间线”面板中的“视频1”轨道中,如图2-14所示。将时间标签放置在21s的位置,在“视频1”轨道上选中“04”文件,将鼠标指针放在“04”文件的结束位置,当鼠标指针呈 状时,向左拖曳指针到21s的位置上,如图2-15所示。
状时,向左拖曳指针到21s的位置上,如图2-15所示。

图2-14

图2-15
2.制作视频转场效果
(1)选择“窗口 > 效果”命令,弹出“效果”面板,展开“视频切换”特效分类选项,单击“叠化”文件夹前面的三角形按钮 将其展开,选中“交叉叠化”特效,如图2-16所示。将“交叉叠化”特效拖曳到“时间线”面板中“02”文件的开始位置,如图2-17所示。
将其展开,选中“交叉叠化”特效,如图2-16所示。将“交叉叠化”特效拖曳到“时间线”面板中“02”文件的开始位置,如图2-17所示。
(2)选择“效果”面板,选中“交叉叠化”特效并将其拖曳到“时间线”面板中“03”文件的开始位置,如图2-18所示。选中“交叉叠化”特效,将其拖曳到“时间线”面板中“04”文件的开始位置,如图2-19所示。美丽城市制作完成,如图2-20所示。

图2-16

图2-17

图2-18

图2-19

图2-20
2.1.2 认识监视器窗口
“监视器”面板有两个,即“源”面板与“节目”面板,分别用来显示素材与作品在编辑时的状况。如图2-21所示,左图为“源”面板,显示和设置节目中的素材;右图为“节目”面板,显示和设置序列。

图2-21
在“源”面板中,单击上方的标题栏或黑色三角按钮,弹出下拉列表,显示已经调入“时间线”面板中的素材序列表,可以更加快速方便地浏览素材的基本情况,如图2-22所示。
“监视器”面板可以设置安全区域。用户可以在“素材源”面板和“节目”面板中设置安全区域,这对输出设备为电视机播放的影片非常有用。
安全区域的产生是由于电视机在播放视频图像时,屏幕的边缘会切除部分图像,这种现象叫作“溢出扫描”,而不同的电视机溢出的扫描量不同,所以要把图像的重要部分放在安全区域内。在制作影片时,需要将重要的场景元素、演员、图表放在运动安全区域内,将标题、字幕放在标题安全区域内。如图2-23所示,位于工作区域外侧的方框为运动安全区域,位于内侧的方框为标题安全区域。

图2-22

图2-23
单击“源”面板或“节目”面板下方的“安全框”按钮 ,可以显示或隐藏“监视器”面板中的安全区域。
,可以显示或隐藏“监视器”面板中的安全区域。
2.1.3 在“源”监视器视窗中播放素材
不论是已经导入节目的素材还是使用打开命令观看的素材,系统都会将其自动打开在素材视窗中。用户可以在素材视窗播放和观看素材。
如果使用DV设备进行编辑,可以单击“节目”窗口右上方的按钮 ,在弹出的列表中选择“回放设置”选项,弹出“回放设置”对话框,如图2-24所示。建议把重放时间设置为DV硬件支持方式,这样可以加快编辑的速度。
,在弹出的列表中选择“回放设置”选项,弹出“回放设置”对话框,如图2-24所示。建议把重放时间设置为DV硬件支持方式,这样可以加快编辑的速度。

图2-24
在“项目”和“时间线”窗口中双击要观看的素材,素材都会自动显示在“源”监视器窗口中。使用窗口下方的工具栏可以对素材进行播放控制,方便查看剪辑,如图2-25所示。

图2-25
当时间标记 所对应的监视器处于被激活的状态时,其上显示的时间将会从灰色转变为蓝色。
所对应的监视器处于被激活的状态时,其上显示的时间将会从灰色转变为蓝色。
在不同的时间编码模式下,时间数字的显示模式会有所不同。如果是“无掉帧”模式,各时间单位之间用冒号分隔;如果是“掉帧”模式,各时间单位之间用分号分隔;如果选择“帧”模式,时间单位显示为帧数。
拖曳鼠标到时间显示的区域并单击,可以从键盘上直接输入数值,改变时间显示,影片会自动跳到输入的时间位置。
如果输入的时间数值之间无间隔符号,如“1234”,则Premiere Pro CS6会自动将其识别为帧数,并根据所选用的时间编码,将其换算为相应的时间。
窗口右侧的持续时间计数器显示影片入点与出点间的长度,即影片的持续时间,显示为黑色。
缩放列表在“源”监视器窗口或“节目”监视器窗口的正下方,可改变窗口中影片的大小,如图2-26所示。可以通过放大或缩小影片进行观察,选择“适合”选项,则无论窗口大小,影片会匹配视窗,完全显示影片内容。

图2-26
2.1.4 在其他软件中打开素材
Premiere Pro CS6具有在其他软件中打开素材的功能,用户可以利用该功能在其他兼容软件中打开素材进行观看或编辑。例如,可以在QuickTime中观看mov影片,可以在Photoshop中打开并编辑图像素材。在应用程序中编辑该素材存盘后,在Premiere Pro CS6中该素材会自动更新。
要在其他应用程序中编辑素材,必须保证计算机中安装了相应的应用程序并且有足够的内存来运行该程序。如果是在“项目”窗口中编辑的序列图片,则在应用程序中只能打开该序列图片第1幅图像;如果是在“时间线”窗口中编辑的序列图片,则打开的是时间标记所在的时间的当前帧画面。
使用其他应用程序编辑素材的方法如下。
(1)在“项目”窗口或“时间线”窗口选中需要编辑的素材。
(2)选择“编辑 > 编辑原始资源”命令。
(3)在打开的应用程序中编辑该素材并保存结果。
(4)返回到Premiere Pro CS6窗口中,修改后的结果会自动更新到当前素材。
2.1.5 剪裁素材
剪辑可以增加或删除帧以改变素材的长度。素材开始帧的位置被称为入点,素材结束帧的位置被称为出点。用户可以在“源/节目”监视器窗口和“时间线”窗口剪裁素材。
1.在“源”监视器窗口剪裁素材
在“节目”监视器窗口中改变入点和出点的方法如下。
(1)在“节目”监视器窗口双击要设置入点和出点的素材,将其在“源”监视器窗口中打开。
(2)在“源”监视器窗口中拖动时间标记 或按<空格>键,找到要使用的片段的开始位置。
或按<空格>键,找到要使用的片段的开始位置。
(3)单击“源”监视器窗口下方的“标记入点”按钮 或按<I>键,“源”监视器窗口中显示当前素材入点画面,“素材”监视器窗口右上方显示入点标记,如图2-27所示。
或按<I>键,“源”监视器窗口中显示当前素材入点画面,“素材”监视器窗口右上方显示入点标记,如图2-27所示。
(4)继续播放影片,找到使用片段的结束位置。单击“源”监视器窗口下方的“标记出点”按钮 或按<O>键,窗口下方显示当前素材的出点。入点和出点间显示为深色,两点之间的片段即入点与出点间的素材片段,如图2-28所示。
或按<O>键,窗口下方显示当前素材的出点。入点和出点间显示为深色,两点之间的片段即入点与出点间的素材片段,如图2-28所示。

图2-27

图2-28
(5)单击“转到前一标记”按钮 ,可以自动跳到影片的入点位置;单击“转到下一标记”按钮
,可以自动跳到影片的入点位置;单击“转到下一标记”按钮 ,可以自动跳到影片的出点位置。
,可以自动跳到影片的出点位置。
当声音同步要求非常严格时,用户可以为音频素材设置高精度的入点。音频素材的入点可以使用高达1/600s的精度来调节。对于音频素材,入点和出点标签出现在波形图相应的点处,如图2-29所示。

图2-29
当用户将一个同时含有影像和声音的素材拖曳入“时间线”窗口时,该素材的音频和视频部分会被放到相应的轨道中。
用户在为素材设置入点和出点时,对素材的音频和视频部分同时有效,也可以为素材的视频和音频部分单独设置入点和出点。
为素材的视频或音频部分单独设置入点和出点的具体操作步骤如下。
(1)在“源”面板中打开要设置入点和出点的素材。
(2)播放影片,找到使用视频片段的开始或结束位置。
(3)用鼠标右键单击面板中的 标记,在弹出的快捷菜单中选择“标记拆分”命令,弹出其子菜单,如图2-30所示。
标记,在弹出的快捷菜单中选择“标记拆分”命令,弹出其子菜单,如图2-30所示。
(4)在弹出的子菜单中选择“视频入点/出点”命令,对两点之间的视频部分设置入点和出点,如图2-31所示。继续播放影片,找到使用音频片段的开始或结束位置。选择“音频入点/出点”命令,对两点之间的音频部分设置入点和出点,如图2-32所示。

图2-30

图2-31

图2-32
2.在“时间线”窗口中剪辑素材
Premiere Pro CS6提供了4种编辑素材的工具,分别是“轨道选择”工具 、“滑动”工具
、“滑动”工具 、“错落”工具
、“错落”工具 和“滚动编辑”工具
和“滚动编辑”工具 。
。
下面介绍如何应用这些编辑工具。
利用“轨道选择”工具 ,可以选择一个或多个轨道上的某素材及其后存在的所有素材,也可以选择链接素材中的单独的视频或音频。具体操作步骤如下。
,可以选择一个或多个轨道上的某素材及其后存在的所有素材,也可以选择链接素材中的单独的视频或音频。具体操作步骤如下。
(1)选择“轨道选择”工具 ,在“时间线”面板中要选择的轨道素材上单击,选取此素材及其后的所有素材,如图2-33所示。
,在“时间线”面板中要选择的轨道素材上单击,选取此素材及其后的所有素材,如图2-33所示。
(2)按住Shift键的同时,在要选择的轨道素材上单击,选取此素材及所有轨道上此素材之后的所有素材,如图2-34所示。

图2-33

图2-34
(3)按住Alt键的同时,在要选择的链接素材的视频上单击,选取此链接素材的视频文件及此素材之后的所有素材,如图2-35所示。

图2-35
“滑动”工具 可以使两个片段的入点与出点发生本质上的位移,并不影响片段持续时间与节目的整体持续时间,但会影响编辑片段之前或之后的持续时间,迫使前面或后面的影片片段出点与入点发生改变。具体操作步骤如下。
可以使两个片段的入点与出点发生本质上的位移,并不影响片段持续时间与节目的整体持续时间,但会影响编辑片段之前或之后的持续时间,迫使前面或后面的影片片段出点与入点发生改变。具体操作步骤如下。
(1)选择“滑动”工具 ,在“时间线”窗口中单击需要编辑的某一个片段。
,在“时间线”窗口中单击需要编辑的某一个片段。
(2)将鼠标指针移动到两个片段的结合处,当鼠标指针呈 状时,左右拖曳鼠标对其进行编辑工作,如图2-36和图2-37所示。
状时,左右拖曳鼠标对其进行编辑工作,如图2-36和图2-37所示。

图2-36

图2-37
(3)在拖曳过程中,监视器窗口中将会显示被调整片段的出点与入点以及未被编辑的出点与入点。
“错落”工具 编辑影片片段时,会更改片段的入点与出点,但它的持续时间不会改变,并不会影响其他片段的入点时间、出点时间,节目总的持续时间也不会发生任何改变。具体操作步骤如下。
编辑影片片段时,会更改片段的入点与出点,但它的持续时间不会改变,并不会影响其他片段的入点时间、出点时间,节目总的持续时间也不会发生任何改变。具体操作步骤如下。
(1)选择“错落”工具 ,在“时间线”窗口中单击需要编辑的某一个片段。
,在“时间线”窗口中单击需要编辑的某一个片段。
(2)将鼠标指针移动到两个片段的结合处,当鼠标指针呈 状时,左右拖曳鼠标对其进行编辑工作,如图2-38所示。
状时,左右拖曳鼠标对其进行编辑工作,如图2-38所示。
(3)在拖曳鼠标时,监视器窗口中将会依次显示上一片段的出点和后一片段的入点,同时显示画面帧数,如图2-39所示。

图2-38

图2-39
“滚动编辑”工具 编辑影片片段,片段时间的增长或缩短会由其相接片段进行替补。在编辑过程中,整个节目的持续时间不会发生任何改变,该编辑方法同时影响其轨道上的片段在时间轨道中的位置。具体操作步骤如下。
编辑影片片段,片段时间的增长或缩短会由其相接片段进行替补。在编辑过程中,整个节目的持续时间不会发生任何改变,该编辑方法同时影响其轨道上的片段在时间轨道中的位置。具体操作步骤如下。
(1)选择“滚动编辑”工具 ,在“时间线”窗口中单击需要编辑的某一个片段。
,在“时间线”窗口中单击需要编辑的某一个片段。
(2)将鼠标指针移动到两个片段的结合处,当鼠标指针呈 状时,左右拖曳鼠标进行编辑工作,如图2-40所示。
状时,左右拖曳鼠标进行编辑工作,如图2-40所示。

图2-40
(3)释放鼠标后,被修整片段的帧增加或减少会引起相邻片段的变化,但整个节目的持续时间不会发生任何改变。
3.导出单帧
单击“节目”监视器窗口下方的“导出单帧”按钮 ,弹出“导出单帧”对话框,在“名称”文本框中输入文件名称,在“格式”选项中选择文件格式,设置“路径”选项选择保存文件路径,如图2-41所示。设置完成后,单击“确定”按钮,导出当前时间线上的单帧图像。
,弹出“导出单帧”对话框,在“名称”文本框中输入文件名称,在“格式”选项中选择文件格式,设置“路径”选项选择保存文件路径,如图2-41所示。设置完成后,单击“确定”按钮,导出当前时间线上的单帧图像。

图2-41
4.改变影片的速度
在Premiere Pro CS6中,用户可以根据需求随意更改片段的播放速度,具体操作步骤如下。
(1)在“时间线”窗口中的某一个文件上单击鼠标右键,在弹出的快捷菜单中选择“速度/持续时间”命令,弹出图2-42所示的对话框。

图2-42
“速度”:在此设置播放速度的百分比,以此决定影片的播放速度。
“持续时间”:单击选项右侧的时间码,当时间码变为图2-43所示时,在此导入时间值。时间值越长,影片播放的速度越慢;时间值越短,影片播放的速度越快。

图2-43
“倒放速度”:勾选此复选框,影片片段将向反方向播放。
“保持音调不变”:勾选此复选框,将保持影片片段的音频播放速度不变。
(2)设置完成后,单击“确定”按钮完成更改持续时间的任务,返回到主页面。
5.创建静止帧
冻结片段中的某一帧,则会以静帧方式显示该画面,就好像使用了一张静止图像的效果,被冻结的帧可以是片段开始点或结束点。创建静止帧的具体操作步骤如下。
(1)单击“时间线”窗口中的某一段影片片段。移动时间轨中的编辑线到需要冻结的某一帧画面上,如图2-44所示。

图2-44
(2)为了确保片段仍处于选中状态,选择“素材 > 视频选项 > 帧定格”命令,弹出图2-45所示的对话框。勾选“定格在”复选框,在右侧的下拉列表中选择实施的对象编号,如图2-46所示。
(3)如果该帧已经使用了视频滤镜效果,则勾选对话框中的“定格滤镜”复选框,使冻结的帧画面依然保持使用滤镜后的效果。
(4)如果该帧含有交错场的视频,则勾选“反交错”复选框,以避免画面发生抖动的现象。单击“确定”按钮完成创建。

图2-45

图2-46
6.在“时间线”窗口中粘贴素材
Premiere Pro CS6提供了标准的Windows编辑命令,用于剪切、复制和粘贴素材,这些命令都在“编辑”菜单命令下。
使用“粘贴插入”命令的具体操作步骤如下。
(1)选择素材,然后选择“编辑 > 复制”命令。
(2)在“时间线”窗口中将时间标记 移动到需要粘贴素材的位置,如图2-47所示。
移动到需要粘贴素材的位置,如图2-47所示。
(3)选择“编辑 > 粘贴插入”命令,复制的影片被粘贴到时间标记 位置,其后的影片等距离后退,如图2-48所示。
位置,其后的影片等距离后退,如图2-48所示。

图2-47

图2-48
“粘贴属性”即粘贴一个素材的属性(包括滤镜效果、运动设定及不透明度设定等)到另一个素材目标上。
7.场设置
在使用视频素材时,会遇到交错视频场的问题,它会严重影响最后的合成质量。由于视频格式、采集和回放设备不同,场的优先顺序也是不同的。如果场顺序反转,运动会僵持和闪烁。在编辑中,改变片段的速度、输出胶片带、反向播放片段或冻结视频帧,都有可能会遇到场处理问题,所以,正确的场设置在视频编辑中是非常重要的。
在选择场顺序后,应该播放影片,观察影片能否平滑地进行播放,如果出现了跳动的现象,则说明场的顺序是错误的。
对于采集或上载的视频素材,一般情况下都要对其进行场分离设置。另外,如果要将计算机中完成的影片输出到用于电视监视器播放的领域,在输出前也要对场进行设置,输出到电视机的影片是具有场的。用户也可以为没有场的影片添加场,如使用三维动画软件输出的影片,在输出前添加场,用户可以在渲染设置中进行设置。
一般情况下,在新建节目的时候就要指定正确的场顺序,这里的顺序一般要按照影片的输出设备来设置。在“新建序列”对话框中选择“设置”选项,在“场序”下拉列表中指定编辑影片所使用的场方式,如图2-49所示。在编辑交错场时,要根据相关的视频硬件显示奇偶场的顺序,选择“上场优先”或者“下场优先”选项。在输入影片的时候,也有类似的选项设置。
如果在编辑过程中得到的素材场顺序有所不同,则必须使其统一,并符合编辑输出的场设置。调整方法是,在“时间线”窗口中的素材上单击鼠标右键,在弹出的快捷菜单中选择“场选项”命令,在弹出的“场选项”对话框中进行设置,如图2-50所示。

图2-49

图2-50
“交换场序”:如果素材场顺序与视频采集卡顺序相反,则勾选此复选框。
“无”:不处理素材场控制。
“交错相邻帧”:将非交错场转换为交错场。
“总是反交错”:将交错场转换为非交错场。
“消除闪烁”:该选项用于消除细水平线的闪烁。当该选项没有被选择时,一条只有一个像素的水平线只在两场中的其中一场出现,则在回放时会导致闪烁;选择该选项将使扫描线的百分值增加或降低以混合扫描线,使一个像素的扫描线在视频的两场中都出现。在Premiere Pro CS6播出字幕时,一般都要将该项打开。
8.删除素材
如果用户决定不使用“时间线”窗口中的某个素材片段,则可以在“时间线”窗口中将其删除。从“时间线”窗口中删除的素材并不会在“项目”窗口中删除。当用户删除一个已经运用于“时间线”窗口的素材后,在“时间线”窗口的轨道上该素材处将留下空位。用户也可以选择波纹删除,将该素材轨道上的内容向左移动,覆盖被删除的素材留下的空位。
删除素材的方法如下。
(1)在“时间线”窗口中选择一个或多个素材。
(2)按<Delete>键或选择“编辑 > 清除”命令。
波纹删除素材的方法如下。
(1)在“时间线”窗口中选择一个或多个素材。
(2)如果不希望其他轨道的素材移动,可以锁定该轨道。
(3)在素材上单击鼠标右键,在弹出的快捷菜单中选择“波纹删除”命令。
2.1.6 设置标记点
为了查看素材帧与帧之间是否对齐,用户需要在素材或标尺上做一些标记。
1.添加标记
为影片添加标记的具体操作步骤如下。
(1)将“时间线”窗口中的时间标记 移到需要添加标记的位置,单击窗口中左上角的“添加标记”按钮
移到需要添加标记的位置,单击窗口中左上角的“添加标记”按钮 ,该标记将被添加到时间标记停放的地方,如图2-51所示。
,该标记将被添加到时间标记停放的地方,如图2-51所示。

图2-51
(2)如果“时间线”窗口左上角的“吸附”按钮 处于选中状态,则将一个素材拖动到轨道标记处,素材的入点将会自动与标记对齐。
处于选中状态,则将一个素材拖动到轨道标记处,素材的入点将会自动与标记对齐。
2.跳转标记
在时间线窗口中的标尺上单击鼠标右键,在弹出的快捷菜单中选择“转到下一标记”命令,时间标记会自动跳转到下一个标记;选择“转到前一标记”命令,时间标记会自动跳转到前一个标记,如图2-52所示。

图2-52
3.删除标记
如果用户在使用标记的过程中发现有不需要的标记,可以将其删除。具体的删除步骤如下。

图2-53
在时间线窗口中的标尺上单击鼠标右键,在弹出的快捷菜单中选择“清除当前标记”命令,如图2-53所示,可清除当前选取的标记;选择“清除所有标记”命令,即可将“时间线”窗口中的所有标记清除。