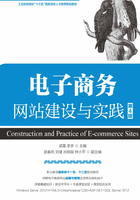
2.3 确定功能
2.3.1 安装Windows Server 2012 R2
网站的服务器要想发挥作用,必须安装一种网络操作系统,并配置其他相关的软件。随着基于64位处理器的PC服务器的逐渐普及,Windows Server 2012 R2成为目前流行的Windows服务器操作系统,能够为用户提供全面、可靠的服务器平台和网络基础结构。这里为服务器选择微软公司的Windows Server 2012 R2作为系统平台。Windows Server 2012 R2提供4个版本:标准版(Standard Edition)、数据中心版(Data center Edition)、精华版(Essentials Edition)和基础版(Foundation Edition)。
Windows Server 2012 R2安装包很大,通常使用DVD光盘介质安装,这就要求服务器提供DVD光驱。将服务器设置为从光驱启动,将R2安装光盘插入光驱,重新启动即可开始安装过程。如果采用虚拟机,将虚拟机的CD/DVD重定向到Windows Server 2012 R2安装包映像文件即可。
1. 安装服务器前应准备的工作
(1)明确Windows Server 2012 R2对硬件的要求。Windows Server 2012 R2是一种功能完善的操作系统,从它被推出后就一直深受广大用户的欢迎。但并不是任何一台计算机都适合安装该操作系统,因为它对硬件的配置要求较高,甚至有一些苛刻。具体配置如下。
CPU:1.4 GHz的64位CPU,建议配置2.0 GHz或更高的处理器。仅支持64位的体系机构,不可以在32位CPU的服务器上安装。
RAM:最低512 MB,推荐4 GB或更多。
硬盘:最少32 GB,推荐40 GB或更多。内存大于16 GB的系统需要更多空间用于页面、休眠和转存储文件。如果条件允许,建议使用SCSI接口的硬盘。SCSI接口硬盘的技术性能优于普通IDE接口硬盘,即使是目前最高速度的ATAl00硬盘,其整体性能也无法与SCSI接口硬盘相提并论。
显示器:对于显示器没有特别的要求,普通VGA显示器即可。如果用户的Windows服务器可以实现远程控制,在以后的使用中就可以不用显示器。但在安装操作系统时,显示器是必需的。
光驱:要求使用DVD-ROM,Windows Server 2012 R2安装包很大,通常使用DVD光盘介质安装。
网卡:1块或多块NE2000以太网兼容网卡。
需要注意的是,虽然网络适配器(网卡)可以在安装Windows Server 2012 R2后添加,但为了便于有关网络组件的安装和设置,建议在安装操作系统前安装网卡,这样安装操作系统的同时便可以安装相应的驱动程序。
为了确保安装成功,在正式安装之前需要检查并确保计算机硬件与Windows Server 2012 R2兼容。如果当前的硬件不被支持,那么即将进行的安装可能不会成功。
(2)确定文件系统的类型。Windows服务器多采用NTFS文件系统,这样能充分利用NTFS的高级功能,NTFS的主要优点在于其功能和安全性。NTFS也是Windows Server 2012 R2默认的文件系统。安装前如果硬盘已进行了分区,在安装过程中可以删除原有的分区,重新创建新的分区,也可将原来的FAT或FAT32分区转换成NTFS分区。
需要注意的是,如果所安装的是域控制器,则必须使用NTFS文件系统的分区。
(3)选择安装方式。在安装Windows Server 2012 R2操作系统时,可选择“升级安装”和“全新安装”两种方式。选择升级安装时,将把它安装在现有操作系统所在的目录中,原有的用户账号等信息将同时自动迁移。选择全新安装时,将在计算机中安装一套新的Windows Server 2012 R2操作系统,然后再在新的操作系统上建立新的用户账号、设置权限等。
(4)确定服务器的角色。Windows Server 2012 R2计算机可充当域控制器、成员服务器和独立服务器3种角色。这里以中、小型网络用户为主要对象,一个网络中一般只有一台服务器,作为独立服务器即可。如果网络中要部署多台服务器,一般将第一台作为域控制器。确定了服务器的角色后,还要确定服务器的域名、系统管理员账号及其密码。系统管理员默认的账号为Administrator,用户也可更换成其他的名字。不过,为了保证系统的安全,域名、系统管理员账号及其密码必须牢记和保密。
2. Windows Server 2012 R2的安装过程
本节以Windows Server 2012 R2 Standard版本为例,安装操作步骤如下。
(1)启动计算机,并在光驱中插入Windows Server 2012 R2的源安装光盘,使计算机可以从光驱引导。启动成功后,会出现图2-1所示的安装Windows提示信息,选择要安装的语言、时间和货币格式、键盘和输入方法,这里保持默认值。

图2-1 Windows Server 2012 R2安装提示信息
(2)单击“下一步”按钮后,出现如图2-2所示的界面,单击“现在安装”按钮开始安装。

图2-2 Windows Server 2012 R2开始安装界面
(3)出现“输入产品密钥以激活Windows”的界面,输入正确的产品序列号,单击“下一步”按钮。
(4)出现如图2-3所示的界面,选择要安装的操作系统,这里选择“Windows Server 2012 R2 Standard(带有GUI的服务器)”,单击“下一步”按钮。

图2-3 选择要安装的操作系统
服务器核心(Server Core)是不含任何GUI界面的,要求管理员熟悉命令行工具和远程管理技术,初学者最好先熟悉GUI界面之后再考虑这种版本。
(5)出现“许可条款”界面,选中“我接受许可条款”选项,单击“下一步”按钮。
(6)出现如图2-4所示的界面,可以选择“升级”或“自定义”安装类型,这里选择“自定义”执行全新安装。

图2-4 选择安装类型
(7)出现如图2-5所示的界面,选择要安装系统的磁盘分区,这里保持默认设置,单击“下一步”按钮。

图2-5 选择要安装系统的磁盘分区
有些磁盘需要厂商专门提供的驱动程序,此时可能不能发现任何磁盘(虽然BIOS中能发现),单击“加载驱动程序”按钮执行此项任务。也可在这个界面新建磁盘分区,删除已有的分区或对分区进行格式化。为保证系统的安全性和稳定性,最好先删除原有分区,然后再重新创建新的分区。
(8)开始显示安装进度,如图2-6所示。

图2-6 显示安装进度
(9)安装过程中还要重新启动多次,当出现如图2-7所示的界面时,设置本地管理员账户Administrator的密码,如果单击 按钮将以明文显示密码。Windows Server 2012 R2对密码有要求,至少8个字符,包括大写字母、小写字母和数字。
按钮将以明文显示密码。Windows Server 2012 R2对密码有要求,至少8个字符,包括大写字母、小写字母和数字。

图2-7 设置管理员密码
(10)单击“完成”按钮完成设置,之后出现如图2-8所示的系统界面。此时说明操作系统已正常运行,只是没有用户登录。

图2-8 系统正常运行
至此,Windows Server 2012 R2操作系统的安装工作就结束了。
2.3.2 企业Web站点的创建和管理
“站点”包括两方面的应用,一种是通常人们所认为的在Internet上的Web站点,如通常所见的网站;另一种就是平常最容易忽视的在局域网内部的站点,它是企业Intranet的重要组成部分。它的作用就是为所有的用户提供一个共同访问信息的窗口,当然这个窗口经过适当配置还可应用到互联网上。
站点其实只是一个用户访问的入口点,即网络中的一个IP地址,也就是说只要为访问某些内容安排一个存放位置,然后再为这个位置分配一个IP地址即可。上过网的人都知道,进入某个网站后,首先会进入这个网站的主页,然后再通过主页中的一系列“链接”进入其他网页。所以,在站点中最关键的是站点主页,上面所设的站点的IP地址其实也是直接指向存放这个主页的计算机的IP地址。
Windows Server 2012 R2中可以使用IIS 8.5建立站点,下面以IIS 8.5为例讲解如何组建站点。
1. 安装IIS 8.5
默认情况下,Windows Server 2012 R2并没有安装IIS 8.5。可以使用服务器管理器中的添加角色和功能向导来安装Web服务器。当出现“选择服务器角色”界面时,从“角色”列表中选择“Web服务器角色(IIS)”角色,单击“下一步”按钮,从“角色服务”列表中选择所需的项。
IIS 8.5是一个完全模块化的Web服务器,默认只会安装最少的一组角色服务,只能是充当一个支持静态页面的基本Web服务器,如果需要更多的功能,应选择更多的角色服务(模块)。
IIS 8.5提供了多种配置和管理IIS的工具,其中IIS管理器是最主要的配置管理,可以从“管理工具”菜单或服务器管理器的“工具”菜单中选择“Internet Information Services(IIS)管理器”命令来打开,也可以在服务器管理器的“本地服务器”界面,通过“任务”菜单来打开。
2. 利用默认站点组建Web站点
任何一个站点都需要有一个主目录,这个主目录就是存放这个站点文件的主文件夹,站点主页文件必须放在指定的目录下,否则系统就找不到这个文件所在的位置了。当然,这并不是说所有站点中的文件都必须在这一个目录下,有些文件是不可能在这个目录下的。如在站点中调用的其他站点或网络中其他计算机的一些文件就不可能在这个目录下找到,这时可以用一个“虚拟目录”来存放这些文件所对应的位置信息,虚拟目录中存放的文件不是这些文件的实际路径,而是指向这些文件实际路径的路径信息,如这些存放在其他计算机上的文件所在的计算机名、所属的域或者是对应的IP地址以及网址等。在“虚拟目录”中存放这些文件的虚拟路径的目的是为了在站点中调用这些不在本地计算机上的文件。
安装好IIS 8.5后系统提供了一个默认网站,如图2-9所示,在这个默认网站中系统已提供了一些基本的站点文件(当然可以全部删除这些文件)。

图2-9 默认网站(Default Web Site)
现在要做的就是为这个默认网站准备一个主页,并将该主页文件放到默认网站的主目录下。如果没有改动,IIS默认网站(Default Web Site)主目录的位置是在Windows系统盘根目录下的“Intepub\wwwroot”文件夹中,而系统默认的主页文件名为“iisstart.htm”,当然这些都是可以根据需要再做更改的。在选中“Default Web Site”后,可在右侧的“Default Web Site主页”和“属性”中进行详细的设置。
3. 新Web站点的创建
利用IIS可以新建一个属于自己的站点。每个Web网站都具有唯一的由IP地址、TCP端口和主机名3个部分组成的网站绑定,用来接收和响应来自Web客户端的请求。通过更改其中的任何一个部分,就可在一台计算机上运行维护多个网站,从而实现虚拟主机。下面就以某企业创建一个新站点为例来介绍新建网站的方法。例中先将源默认站点的IP地址改为127.0.0.1,再执行以下新建网站的操作步骤。
(1)选择“开始→管理工具→Internet信息服务(IIS)管理器”命令,弹出图2-10所示的Internet信息服务(IIS)管理器。在该对话框中可以看到在这个域的所有服务器,从中选择一个专门用来创建Web站点的服务器。

图2-10 Internet信息服务(IIS)管理器
(2)在Internet信息服务(IIS)管理器中,展开本地计算机,用鼠标右键单击“网站”文件夹,指向“添加网站”,如图2-11所示,这样会出现一个“添加网站”对话框,如图2-12所示。利用这个对话框可以方便地创建一个基本功能的站点。

图2-11 新建一个Web站点

图2-12 “添加网站”对话框
(3)在“添加网站”对话框中输入“网站名称”为“E-bookshop”,“物理路径”为“C:\E-bookshop”,“IP地址”为“10.4.1.38”,其他项目中已有系统的默认设置,一般不要更改,如图2-13所示。

图2-13 设置“添加网站”对话框
(4)在“添加网站”对话框中设置完毕后,单击“确定”按钮,即可完成新添网站的建立,在IIS管理器中可以看到所添加的站点,如图2-14所示,至此一个新Web站点建立完成。

图2-14 新添加的站点“E-bookshop”
4. Web站点的管理
上面创建了一个Web站点,创建好站点的框架后,有时需要对其设置进行修改,如“默认文档”“日志”或修改物理路径等。
(1)修改默认文档。默认文档是在用户访问网站时默认浏览的文档,IIS 8.5设置了6个默认文档,Default.htm、Default.asp、index.htm、index.html、iisstart.htm和default.aspx,在“默认文档”功能设置中可对其进行添加、修改和排序。
在图2-14中双击“默认文档”,即可打开“默认文档”设置页,如图2-15所示。

图2-15 “默认文档”设置页
在“默认文档”设置页的右侧可以添加默认文档,如添加一个“index.asp”默认文档,单击“添加…”后,在“添加默认文档”对话框中输入“index.asp”,然后单击“确定”按钮即可,如图2-16所示。

图2-16 添加“index.asp”为默认文档
添加完毕后,“index.asp”将会排在默认文档中的第一位,如图2-17所示。当用户访问此网站时,如果在网站目录中存在“index.asp”文档,则优先访问“index.asp”文档;如果“index.asp”文档不存在,则系统会依次搜索第二个、第三个文档,如果所有文档均不存在,系统将发送无法显示的错误页面。

图2-17 排在第一位的“index.asp”
管理员可以根据需要自定义默认文档的顺序,在图2-17中选中一个默认文档,单击右侧的“上移”或“下移”即可。
(2)修改日志设置。使用“日志”功能页可以配置IIS记录向Web服务器发出的请求的方式以及创建新日志文件的时间,当网站出现问题时,可以通过日志查询问题所在,因此日志文件是Web站点的重要文件,应选择一个安全的位置存放以免丢失,同时也便于备份。
在图2-14中双击“日志”,即可打开“日志”设置页,如图2-18所示。

图2-18 “日志”设置页
在“日志”设置页中主要设置日志的存放目录,默认情况下站点日志存放于系统盘,随着日志的增加,系统盘的可用空间会越来越小,这样会影响Web服务器的性能,因此需要将存放目录进行修改,只要将其放置到非系统盘的任何一个目录下即可。
(3)修改物理路径。在Web站点建立完成后,有时Web站点需要改版,但又想保留原有版本的所有文件,因此需要新建一个文件夹用于存放新版文件,这时Web站点的物理路径就需要修改。
在图2-14中单击右侧“管理网站”中的“高级设置…”,即可打开“高级设置”对话框,如图2-19所示。

图2-19 “高级设置”对话框
在图2-19中可以修改Web站点的“物理路径”,将Web站点的物理路径指向新版文件所存放的文件夹。
2.3.3 Web站点虚拟目录的创建
有些Web站点中需要调用其他站点或计算机上的文件,这时就需要运用“虚拟目录”这一功能来组织这些不在本地服务器上的文件。例如,有的大公司Web站点的文件有些是在总部的服务器上,而有些是在子公司的服务器上,怎样在本地服务器上合理地组织这些文件呢?这就要通过虚拟目录来实现,这样用户访问的时候就根本感觉不到所用文件是在其他站点。下面具体介绍虚拟目录的创建方法。
首先来认识一下什么是虚拟目录,它与平时所见的普通目录在形式上有什么明显的区别呢?
在图2-20所示的对话框中有3种目录,分别代表的是平时所见的普通目录,以及程序目录和虚拟目录,它们之间是靠3种目录的图标来区分的。虚拟目录的创建步骤如下。

图2-20 在IIS中的目录状况
(1)首先要明白创建虚拟目录的目的是为Web站点服务,不是为服务器服务,所以这里要选择前面创建好的“E-bookshop”站点。如图2-21所示,在“E-bookshop”站点上单击鼠标右键,在快捷菜单中选择“添加虚拟目录…”,出现“添加虚拟目录”对话框,如图2-22所示。

图2-21 添加虚拟目录

图2-22 “添加虚拟目录”对话框
(2)在图2-22中添加虚拟目录的别名“shop”,同时指定虚拟目录的物理路径“C:\E-bookshop\shop”,如图2-23所示,然后单击“确定”按钮,虚拟目录的创建就完成了。

图2-23 虚拟目录的创建
2.3.4 FTP站点的创建和使用
创建FTP站点的意义主要在于将来修改Web站点。“FTP”是一个TCP/IP中附带的“文件传输协议”,它是用来进行远程文件传输的。FTP站点可以帮助解决如站点管理员不在Web服务器旁边,需要修改站点上的错误、更新站点,或者下载站点上一些不便于公开的内容等问题。
1. FTP站点的创建
在了解了FTP站点的一些功能后,下面首先介绍FTP站点的创建方法。这里需要说明的是,FTP站点相对Web站点来说是独立的,是直接创建在服务器上的,虽然FTP也属于站点的一种,但不像前面介绍的虚拟目录是专门依附于Web站点的,当然它也是为Web站点服务的。此外,需要在IIS中添加FTP角色服务才可以建立FTP站点,FTP站点的目录应该建立在NTFS格式的分区上。
建立FTP站点的主要操作步骤如下。
(1)在Internet信息服务(IIS)管理器中展开本地计算机,用鼠标右键单击“网站”文件夹,指向“添加FTP站点…”,如图2-24所示,这样会出现一个“添加FTP站点”对话框,如图2-25所示。利用这个对话框,可以按照提示创建一个FTP站点。

图2-24 新添加一个FTP站点

图2-25 “添加FTP站点”对话框
(2)在图2-25所示的对话框中,输入“FTP站点名称”和“物理路径”,如站点名称为“E-bookshop-FTP”,物理路径需要指向Web站点的目录,这样才能够对Web站点文件进行修改,如图2-26所示。

图2-26 输入站点信息
(3)单击“下一步”按钮,对FTP站点进行绑定,如图2-27所示,在此只需要输入IP地址即可,即“10.4.1.38”,保持端口的默认值“21”,不进行修改,因为一旦修改很可能造成系统通信不成功。

图2-27 绑定和SSL设置
(4)单击“下一步”按钮,进行“身份验证和授权信息”的设置,如图2-28所示。

图2-28 身份验证和授权信息
(5)一般情况下,为Web站点设置的FTP站点是不能够使用“匿名”验证的,而且授权也应该是指定用户的,因此将“身份验证”设置为“基本”,“授权”设置为“指定用户”,并指定“Admimistrator”为授权用户,授予权限为“读取”和“写入”,如图2-29所示。

图2-29 设置“身份验证和授权信息”
(6)设置完“身份验证和授权信息”后,单击“完成”按钮,即可完成FTP站点的添加。
2. FTP站点的使用
FTP站点建立完毕后,可以在IE浏览器地址栏中输入FTP站点的地址,输入具有权限的用户名和密码,然后浏览FTP站点内容,显示界面如图2-30所示。

图2-30 浏览FTP站点内容
在图2-30中只能浏览或下载FTP站点中的内容,如需修改或写入,需在Windows资源管理器中打开FTP站点,并且同样需要输入具有权限的用户名和密码,显示界面如图2-31所示。在此窗口中,用户可以像使用本地文件夹一样新建文件夹或修改文件等。

图2-31 在Windows资源管理器中打开FTP站点
2.3.5 SQL Server 2012的安装与配置
SQL Server 2012有32位版本和64位版本,按照功能又分为很多版本:企业版、商业智能(Business Intelligence)版、标准版、开发版、Web版、Express版等。每一个版本包含的客户端工具基本上是一样的,而服务器组件可能有些不同。本节以企业版为例介绍SQL Server 2012的安装与配置。
1. 安装SQL Server 2012的软件要求
表2-1列出了安装SQL Server 2012的软件要求。
表2-1 安装SQL Server 2012的软件要求

2. 安装SQL Server 2012
SQL Server 2012要求最少6 GB的可用硬盘空间,建议CPU 2.0 GHz或更快,Express版内存不低于1 GB,所有其他版本内存至少4 GB,并且应该随着数据库大小的增加而增加,以确保最佳性能。企业版要求操作系统版本不低于Windows Server 2008 SP2。这里以在Windows Server 2012 R2系统上安装为例。
SQL Server 2012的安装程序比较智能,基本上用户只需按照提示进行安装,除特殊情况外,选择默认项即可。
(1)插入SQL Server 2012安装光盘,运行安装程序,出现图2-32所示的界面,可以查看相关的说明信息。

图2-32 SQL Server 2012安装初始界面
(2)单击左侧界面中的“安装”按钮,出现如图2-33所示的界面。然后单击右边第一项“全新SQL Server独立安装或向现有安装添加功能”选项启动SQL Server 2012安装程序。

图2-33 SQL Server 2012的安装界面
(3)出现“安装程序支持规则”界面,检查安装程序支持文件,如果成功则单击“确定”按钮。
(4)出现“产品密钥”界面,输入正确的产品密钥(序列号),如果试用,可选择“Evalution”试用版,该版本支持180天的全功能试用期,单击“下一步”按钮。
(5)出现“许可条款”界面,选中“我接受许可条款”复选框,单击“下一步”按钮。
(6)出现如图2-34所示的界面,显示正在安装安装程序文件。

图2-34 安装安装程序文件
(7)完成之后,出现如图2-35所示的界面,显示安装程序支持规则检测结果,确认通过检查后,单击“下一步”按钮。

图2-35 安装程序支持规则
(8)出现如图2-36所示的界面,设置角色,这里选择“SQL Server功能安装”,单击“下一步”按钮。

图2-36 设置角色
(9)出现如图2-37所示的界面,选择要安装的功能,这里选择最基本的“数据库引擎服务”“客户端工具连接”和“管理工具”,单击“下一步”按钮。

图2-37 功能选择
(10)出现“安装规则”界面,运行安装规则检查,确认通过后,单击“下一步”按钮。
(11)出现图2-38所示的界面,指定SQL Server实例。这里选择“默认实例”,单击“下一步”按钮。

图2-38 实例配置
(12)出现“磁盘空间要求”界面,显示安装所需的磁盘空间,单击“下一步”按钮。
(13)出现图2-39所示的界面,指定服务器账户。这里保持默认设置,单击“下一步”按钮。

图2-39 服务器配置
(14)出现图2-40所示的界面,指定数据库引擎的身份验证模式。这里选择混合模式,并为SQL Server系统管理员账户sa设置密码,同时指定Windows系统管理员为SQL Server系统管理员,单击“下一步”按钮。

图2-40 数据库引擎配置
(15)出现“错误报告”界面,选择是否将Windows和SQL Server错误报告发送到微软公司,这里保持默认设置(不发送),单击“下一步”按钮。
(16)出现“安装配置规则”界面,运行规则检查安装配置是否符合要求,确认通过后,单击“下一步”按钮。
(17)出现图2-41所示的界面,给出上述安装配置的摘要信息,确认符合自己的要求后,单击“安装”按钮正式开始安装过程,并显示安装进度。

图2-41 准备安装
(18)安装完成后显示图2-42所示的界面,给出所选功能的安装状态信息,单击“关闭”按钮正式结束安装过程。

图2-42 完成安装
至此,SQL Server 2012数据库安装与标准配置基本完成,重新启动计算机后,系统会自动加载SQL Server数据库,为用户提供服务。