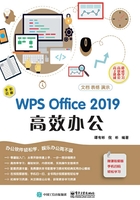
3.4 【综合训练】制作旅行社景点宣传单
本例将使用WPS文字软件制作一份旅行社景点宣传单,该文档包含文本、艺术字、图片和形状等对象。通过该文档的制作,读者可以更加熟练地掌握对象的使用及图文混排的方法。
3.4.1 页面设置
在编辑宣传单内容前,需要先对页面进行一些设置,包括页边距、页面背景等,操作方法如下。
步骤1 修改页边距

新建空白文档,切换到“页面布局”选项卡,在“上”“下”“左”“右”4个数值框中分别设置页边距为“15毫米”。
步骤2 设置页面背景

01在“页面布局”选项卡中单击“背景”下拉按钮。
02 在弹出的颜色列表中选择一种喜欢的页面颜色即可。
3.4.2 制作宣传单页头
宣传单页头应简单明了,并能明确体现出本次宣传的主题。页头制作的好坏,会直接影响到宣传效果。
1.插入页头背景图片
宣传单页头背景图片的添加方法如下。
步骤1 插入图片
切换到“插入”选项卡,单击“图片”按钮。

步骤2 选择图片
01 弹出“插入图片”对话框,定位到本章素材文件文件夹,选中“页头.jpg”图像文件。
02 单击“打开”按钮。

步骤3 调整图片大小

图片被插入到文档中,选中图片,向上拖动图片下方中间的控制点,将图片调整为长条形。
步骤4 设置图片效果

01 选中图片,切换到“图片工具”选项卡,单击“图片效果”下拉按钮。
02 在弹出的下拉列表中选择“柔化边缘”→“10磅”命令。
2.插入艺术字标题
通过插入艺术字可以快速制作漂亮的文档标题,操作方法如下。
步骤1 选择艺术字
01切换到“插入”选项卡,单击“艺术字”下拉按钮。
02 在弹出的艺术字样式列表中选择一种喜欢的样式。

步骤2 输入艺术字
在插入的艺术字文本框中输入宣传单标题文字,并设置字体为“黑体”,字号为“小初”,然后将艺术字文本框拖至合适的位置。

步骤3 设置倒影效果

01 选中艺术字文本框,切换到“文本工具”选项卡,单击“文本效果”下拉按钮。
02 在弹出的下拉列表中的“倒影”子列表中选择一种倒影效果。
步骤4 制作副标题

切换到“插入”选项卡,再次单击“艺术字”下拉按钮,选择另一种艺术字样式,输入副标题文字,并将字号设置为“四号”,完成后的效果如图所示。
3.绘制分割线
利用分割线可以将页头内容与正文内容进行分开显示,从而使文档更有层次感。
步骤1 选择形状工具

01 切换到“插入”选项卡,单击“形状”下拉按钮。
02 在弹出的下拉列表中选择“直线”工具。
步骤2 绘制形状

按住“Shift”键绘制直线形状。
步骤3 设置箭头样式

01 选中直线,在“绘图工具”选项卡中单击“轮廓”下拉按钮。
02 在弹出的下拉列表中的“箭头”子列表中选择一种箭头样式。
步骤4 设置线型

01 再次单击“轮廓”下拉按钮。
02 在弹出的下拉列表中选择“线型”→“4.5磅”命令。
步骤5 打开功能窗格

01 再次单击“轮廓”下拉按钮。
02 在弹出的下拉列表中选择“更多设置”命令,打开“填充与线条”窗格。
步骤6 设置填充样式

01 在“填充与线条”窗格中,选择“渐变线”单选项。
02 设置渐变样式为“左上到右下”,设置渐变色为“黄、绿、蓝”渐变。
3.4.3 编排正文内容
通常,一张漂亮的宣传单,都是由文本内容和图片内容组合而成,下面我们介绍如何编排正文内容。
1.输入正文内容
使用“Enter”键将光标调整到页头下方,打开“景点宣传单-素材”素材文件,按下“Ctrl+A”组合键全选,将文本内容复制到当前编辑的文档中。结果如下图所示。

2.插入图片
在文本内容编辑完成后,就可以插入图片内容了,操作方法如下。
步骤1 选择图片

01 在“插入”选项卡中单击“图片”按钮,弹出“插入图片”对话框,选中“图片1.jpg”“图片2.jpg”“图片3.jpg”和“图片4.jpg”图像文件。
02 单击“打开”按钮。
步骤2 调整图片大小

图片将被插入到文档中,拖动文档四周的控制点,调整好图片的大小。
步骤3 裁剪图片
01 选中第一张图片,在“图片工具”选项卡中单击“裁剪”下拉按钮。
02 在弹出的下拉列表中选择“椭圆”形状。

步骤4 调整图片形状

单击文档空白处完成裁剪。此时所选图片已经变为了椭圆形状,拖动图片两边的控制点,将图片调整为圆形。
步骤5 裁剪其他图片

使用同样的方法将其余图片裁剪为圆形。
步骤6 设置图片边框

01 选中第一张图片,在“图片工具”选项卡中单击“图片轮廓”下拉按钮,为图片选择一种边框颜色。
02 弹出下拉列表,在“线型”子列表中选择一种边框样式。
步骤7 设置其他图片边框

使用同样的方法,为其余图片添加边框。
4.设置图文混排
图片插入后,还需要设置其环绕方式,以便进行图文混排。
步骤1 设置环绕方式

01 选中第一张图片,切换到“图片工具”选项卡,单击“环绕”下拉按钮。
02 在弹出的下拉列表中选择“四周型环绕”命令。
步骤2 摆放图片

此时图片由嵌入型变为了四周型,拖动图片放置到文本中合适的地方。
步骤3 设置其他图片
使用同样的方法将其余图片调整为四周型,放置到相应的位置,并调整为不同大小,完成后的最终效果如图所示。
