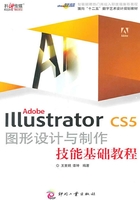
1.2 Illustrator CS5的界面构成
选择【开始】>【所有程序】>【Illustrator CS5】命令,或双击桌面上的Illustrator CS5快捷方式图标,便可启动Illustrator CS5程序。在默认情况下,Illustrator CS5工作界面中将显示常用的面板和工具箱。在其中打开一个文件,其界面窗口及部分名称如图1-6所示。

图1-6
Illustrator CS5的工作界面中包括标题栏、控制按钮、菜单栏等,其他组件包括工具箱、面板等,其中最重要的是绘图窗口,所有图形的绘制和编辑都将在该窗口中进行。
1.菜单栏
菜单栏是I11ustrator CS5中的一个重要组件,很多重要的操作都是通过该组件来实现的。其中包括9个菜单命令,在每个菜单中包含了一系列的子命令,在使用菜单中的命令时,要先选定对象,然后选择相应的命令即可。
2.工具箱
启动I1lustrator CS5后,默认状态下工具箱是嵌入在屏幕左侧的,用户可根据需要拖动到任意位置。其中提供了大量具有强大功能的工具,绘制路径、编辑路径、制作图表、添加符号等都可以通过工具箱来实现。在原来Illustrator CS4的基础上,新版本优化了几个工具的功能,熟练地运用这些工具,可创建出许多精致的艺术作品。如图1-7所示为工具箱概览。

图1-7
3.面板
面板是I11ustrator中用于管理并编辑对象的组件,在编辑图形对象时,结合相应的面板,可极大地方便用户的操作。默认状态下,各面板以面板组的形式出现,并嵌入在屏幕的右侧,如图1-8所示。
4.控制面板
控制面板可显示当前所选工具的选项,并提供用于调整对象属性的一些常用选项。
5.绘图窗口
绘图窗口是创建和编辑图形的位置,可以配合使用工具、面板、菜单命令等来创建和处理文档和文件。
绘图窗口、工具箱、面板、控制面板等元素的组合称为工作区,可以针对在其中选择的任务对其进行自定义。例如,可以创建一个用于编辑的工作区以及另一个用于查看的工作区,存储这两个工作区,并在工作时进行切换。可随时通过在【窗口】>【工作区】子菜单上选择默认选项来恢复默认工作区。

图1-8
技巧
要隐藏或显示面板、工具箱和控制面板,按【Tab】快捷键;要隐藏或显示工具箱和控制面板以外的其他面板,按【Shift+Tab】快捷键。