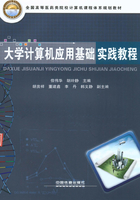
实验2-2 Windows的基本操作和文件管理
实验目的
●掌握“计算机”的使用。
●掌握文件(夹)的浏览、选取、创建、重命名、复制、移动和删除等操作。
●掌握文件(夹)的搜索。
●掌握文件属性的查看与设置。
●熟悉“库”的使用与管理。
●熟悉桌面、任务栏、“开始”菜单的个性化设置。
实验内容与操作指导
1.个性化桌面
具体操作步骤如下:
①在桌面上单击右键,在弹出的快捷菜单中选择“个性化”选项,在弹出的“个性化”
窗口中设置Aero主题为“自然”主题。
②在“个性化”窗口的左侧窗格中选择“更改桌面图标”选项,使桌面不再显示“计算机”和“网络”图标。
③在桌面上单击右键,在弹出的快捷菜单中选择“屏幕分辨率”选项,调整屏幕分辨率为“1280×800”。
2.窗口的基本操作
(1)双击桌面的“计算机”图标,打开“计算机”窗口,说明以下图标的含义:

(2)通过“计算机”窗口浏览磁盘
①在计算机窗口中,双击“(C:)”图标,打开C盘窗口;再次双击“Windows”文件夹图标,打开Windows文件夹窗口,浏览Windows文件夹中的内容。
②单击“后退”按钮 和“前进”按钮
和“前进”按钮 ,观察窗口显示的内容,体会两个按钮各自的功能。
,观察窗口显示的内容,体会两个按钮各自的功能。
③直接单击地址栏中的“计算机”,回到“计算机”窗口。
④选择工具栏中“组织”下拉列表中的“布局”选项,设置计算机窗口“导航窗格”和“预览窗格”的打开与关闭。
⑤在“计算机”窗口的“导航窗格”中,单击“库”前的“展开”按钮 或双击“库”,将“库”展开,此时“库”前的“展开”按钮变为“折叠”按钮
或双击“库”,将“库”展开,此时“库”前的“展开”按钮变为“折叠”按钮 ;单击“折叠”按钮,隐藏“库”中包含的内容。
;单击“折叠”按钮,隐藏“库”中包含的内容。
⑥依次展开“库”→“图片”→“公用图片”,在导航窗格中选择“示例图片”,浏览工作区中显示的“示例图片”文件夹中的内容。
⑦使用“查看”菜单或工具栏中“视图”按钮 ,分别选择“超大图标”“中等图标”“列表”“详细信息”“平铺”和“内容”菜单项,观察窗口内图标的变化。拖动滑块,观察窗口内图标的变化。
,分别选择“超大图标”“中等图标”“列表”“详细信息”“平铺”和“内容”菜单项,观察窗口内图标的变化。拖动滑块,观察窗口内图标的变化。
3.使用Windows帮助系统
①选择“开始”菜单中“帮助和支持”命令或在Windows文件夹窗口中直接按【F1】功能键,打开“Windows帮助和支持”窗口。
②在工具栏中,单击“选项”→“设置”,在“帮助设置”窗口中选中“搜索结果”下“使用联机帮助改进搜索结果(推荐)”复选框,单击“确定”按钮。当连接到网络时,将通过网络获得最新的帮助内容。
③在“帮助和支持”窗口的搜索框中输入一个或两个词,如共享打印,按【Enter】键,将出现搜索结果列表,其中最有用的结果显示在顶部。单击其中一个结果以阅读主题。
④单击工具栏中“浏览帮助”按钮 ,按主题列出帮助内容,单击列表中的主题标题,显示帮助主题或其他主题标题,继续单击帮助主题显示帮助信息或单击其他标题更加细化主题列表。
,按主题列出帮助内容,单击列表中的主题标题,显示帮助主题或其他主题标题,继续单击帮助主题显示帮助信息或单击其他标题更加细化主题列表。
4.文件夹的创建与更名
以在“D:\用户”文件夹中创建“作业”文件夹为例,操作步骤如下:
①双击桌面上“计算机”图标,打开“计算机”窗口,再依次双击“D:”→“用户”,打开“用户”文件夹窗口。
②在文件夹窗口的空白处单击右键,在弹出的快捷菜单中选择“新建”→“文件夹”命令,输入“作业”,按【Enter】键。
③如果在新建文件夹时未给文件夹改名,那么选定要重命名的文件夹,在文件夹图标上右击,选择弹出快捷菜单中的“重命名”命令,输入“作业”,按【Enter】键。
5.文件(夹)的复制、移动与删除
文件(夹)的复制或移动操作总的来说划分成四步:第一步,找到并选择文件(夹);第二步,执行复制或移动操作;第三步,打开目标文件夹;第四步,执行粘贴操作。
(1)以复制“D:\用户\作业.doc”文件到“C:\homework”为例,复制文件(夹)的步骤为:
①打开“D:\用户”文件夹窗口,鼠标单击“作业.doc”图标,选择文件。
②按【Ctrl+C】组合键,将选择的文件(夹)存入剪贴板。
③打开“C:\homework”文件夹窗口。
④按【Ctrl+V】组合键,完成文件的复制操作。
(2)以移动“D:\用户\作业.doc”文件到“C:\homework”为例,移动文件(夹)的步骤为:
①打开“D:\用户”文件夹窗口。
②鼠标右击“作业.doc”图标,在弹出的快捷菜单中选择“剪切”命令。
③打开“C:\homework”文件夹窗口。
④在窗口的空白处单击鼠标右键,在弹出的快捷菜单中选择“粘贴”命令,完成文件的移动操作。
(3)以删除“C:\homework\作业.doc”文件为例,删除文件(夹)的步骤为:
①打开“C:\homework”文件夹窗口,鼠标单击“作业.doc”图标,选择文件。
②按键盘的【delete】键,在弹出的删除文件(夹)的确认对话框中,单击“是”按钮,将选定的文件(夹)放入回收站。
③若要彻底删除文件,则打开桌面上“回收站”窗口,在“作业.doc”图标上单击右键,在弹出的快捷菜单中选择“删除”命令,弹出的确认删除对话框单击“是”按钮。或直接右击桌面的“回收站”图标,选择“清空回收站”命令。
文件(夹)的复制、移动和删除都包含有多种方法,此处只列举了一种方法,其他方法可参考教材中的相应章节,只需要掌握其中的一种方法,但对其他方法也应熟悉。
6.设置与查看文件(夹)的属性
选定要查看属性的文件(夹),在对应图标上单击右键,在弹出的快捷菜单中选择“属性”命令,则弹出文件(夹)的属性对话框。
查看D:盘的属性,记录以下内容:
文件系统:________;已用空间:________GB;可用空间:________GB。
选择“开始”→“所有程序”→“附件”→“计算器的属性”命令,写出计算器的详细路径:
_________________________________________________________________________。
7.查找文件或文件夹
打开搜索窗口,查找如下内容:C:盘中文件名含有help的所有文本文件;D:盘中上星期修改的所有word文档。
操作步骤如下:
①双击桌面“计算机”→“C:”,打开C:盘文件夹窗口,在搜索框中输入“help.txt”,系统开始搜索,并将搜索结果显示在文件夹窗口的工作区中。
②双击桌面“计算机”→“D:”,打开D:盘文件夹窗口,在搜索框中输入“*.docx”,鼠标单击搜索框,在列表中选择“修改时间”→“上星期”选项,开始在D:盘中搜索上星期修改过的word文档,并将搜索结果显示在文件夹窗口的工作区中。
8.库的使用
新建一个“常用”库,将“C:\Windows\System32”文件夹、“D:\用户”文件夹、“E:\操作系统”文件夹添加到“常用”库中。
操作步骤如下:
①双击桌面上的“计算机”图标,打开计算机窗口,鼠标单击左侧导航窗格中的“库”图标,打开库窗口,或在“开始”菜单的搜索框中输入“库”,选择搜索结果中的“库”。
②在“库”窗口空白区域单击右键,在弹出的快捷菜单中选择“新建”→“库”,输入“常用”,按Enter键。或直接单击“库”窗口工具栏上“新建库”按钮,将“新建库”重命名为“常用”。
③打开“C:\Windows”文件夹窗口,在System32文件夹上单击右键,在弹出的快捷菜单中选择“包含到库中”→“常用”命令。
④打开“常用”库窗口,单击“常用库”下方的“位置”超链接,如图2-46所示,单击“添加”按钮,将另外两个文件夹的位置添加到库中。

图2-46 “常用库库位置”窗口
提高练习
1.任务栏和开始菜单的相关操作
完成以下要求:
①取消任务栏的锁定状态。
②将任务栏移到屏幕的上、左、右边缘,再移回原处。
③设置任务栏为自动隐藏。
④将“库”锁定到任务栏,并解锁任务栏中的360浏览器图标。
⑤取消任务栏上显示的时钟。
⑥将收藏夹菜单添加到“开始”菜单中。
2.文件和文件夹的管理练习
完成以下要求:
①按照图2-47所示的文件夹树形结构在D:盘和E:盘中创建文件夹。

图2-47 文件夹树形结构图
②文件的查找、复制、移动、快捷方式的创建。
③查找C:盘中所有文件名包含com和help的所有文本文件。
④将找到的所有文本文件复制到“E:\学号姓名\我的文档”文件夹中。
⑤将记事本、计算器、写字板三个应用程序文件复制到“D:\学号姓名\常用软件”文件夹中。
⑥在“D:\学号姓名\快捷方式”文件夹中创建桌面“计算机”的快捷方式。
⑦截取“计算机”窗口的图像,并在截取的图像上标注出标题栏、菜单栏、工具栏、地址栏、搜索框、工作区、导航窗格以及状态栏等信息。
提示:
①记事本、计算器、写字板等程序的位置可通过选择“开始”→“所有程序”→“附件”命令,通过查看对应快捷方式的属性获得。
②截取“计算机”窗口图像,打开桌面“计算机”窗口后,可以使用“开始”→“所有程序”→“附件”→“截图工具”进行屏幕的截取;也可以使用【Ctrl+Alt+PrintScreen】组合键,将当前活动窗口图像保存到剪贴板中。
③选择“开始”→“所有程序”→“附件”→“画图”命令,打开画图程序后,将“计算机”窗口的截图“粘贴”到画图程序中。
④利用画图程序,在“计算机”窗口的截图上标出标题栏、菜单栏、工具栏、地址栏、搜索框、工作区、导航窗格以及状态栏等信息。将该图像保存到“E:\学号姓名\作业”文件夹中,文件名为“学号姓名.bmp”。