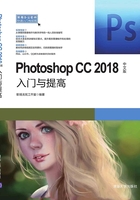
3.3 综合运用——自制像框
下面将为用户讲解如何为一张照片添加相框,具体操作方法如下:
(1)打开下载的源文件中的图像“猫”,如图3-48所示。
(2)双击“背景”图层,此时弹出“新建图层”对话框,在其中将名称改为“图层0”,如图3-49所示。
(3)执行菜单栏中的“图像”→“画布大小”命令,在弹出的“画布大小”对话框中适当设置其宽度和高度值,如图3-50所示。
(4)按住Ctrl键的同时单击“图层0”,载入选区,然后单击鼠标右键,在弹出的快捷菜单中选择“通过拷贝的图层”命令,如图3-51所示,得到“图层1”,效果如图3-52所示。
(5)在“图层”调板中选择“图层1”,然后在其上单击鼠标右键,在弹出的快捷菜单中选择“复制图层”命令,如图3-53所示,得到“图层1副本”。

图3-48 打开的素材图像(十)

图3-49 “新建图层”对话框

图3-50 “画布大小”对话框

图3-51 激活照片并选择“通过拷贝的图层”命令

图3-52 得到的“图层1”

图3-53 选择“复制图层”命令
(6)在“图层”调板中选择“图层1”,然后在菜单栏中执行“编辑”→“填充”命令,此时弹出“填充”对话框,在其中单击“内容”右侧的下拉按钮,在弹出的列表中选择“黑色”,如图3-54所示,将“图层1”填充为“黑色”。也可以选中需要填充的图层,使用快捷方式Alt+Delete或者Ctrl+Delete,一般系统默认的前景色和背景色分别是黑色和白色,其中快捷方式Alt+Delete是填充前景色,Ctrl+Delete是填充背景色。然后使用相同的方法将“图层1副本”填充为黑色,如图3-55所示。

图3-54 “填充”对话框

图3-55 将图层填充为黑色
(7)在“图层”调板中将“图层0”移到图层的最顶端,如图3-56所示。
(8)按住Ctrl键的同时单击“图层1”,载入其选区,然后在工具箱中选择“移动工具” ,按Ctrl+T组合键,按顺时针适当调整选区内图像的角度,如图3-57所示,然后按Enter键,确认应用变换,以便制作阴影效果。
,按Ctrl+T组合键,按顺时针适当调整选区内图像的角度,如图3-57所示,然后按Enter键,确认应用变换,以便制作阴影效果。
(9)选择“工具箱”中的“橡皮擦工具” ,对选区内的黑色阴影部分进行适当的擦除,然后按Ctrl+D组合键,取消选区,效果如图3-58所示。
,对选区内的黑色阴影部分进行适当的擦除,然后按Ctrl+D组合键,取消选区,效果如图3-58所示。

图3-56 移动图层的位置

图3-57 旋转图像的角度

图3-58 擦除阴影后的效果
(10)在菜单栏中执行“滤镜”→“模糊”→“高斯模糊”命令,此时弹出“高斯模糊”对话框,在其中设置“半径”为“9.0像素”,如图3-59所示,得到的图像效果如图3-60所示。
(11)使用同样的方法创建“图层1副本”,然后按Ctrl+T组合键,按逆时针方向适当旋转合适的角度,如图3-61所示,然后使用相同的方法添加“阴影”和“高斯模糊”效果,如图3-62所示。

图3-59 选择“高斯模糊”命令及其对话框中的设置

图3-60 添加阴影和模糊后的效果

图3-61 旋转合适的角度

图3-62 创建阴影效果
(12)在“图层调板”中新建“图层2”,然后进行填充(填充的颜色最好与整个图像比较搭配),在这里设置前景色为“C:18,M:24,Y:31,K:0”,填充图层,效果如图3-63所示。
(13)单击 新建图层,得到“图层3”,然后选择“工具箱”中的“矩形选框工具”
新建图层,得到“图层3”,然后选择“工具箱”中的“矩形选框工具” ,在图像窗口中绘制矩形选区,然后单击鼠标右键,在弹出的快捷菜单中选择“描边”命令。然后对其中的“宽度”和“颜色”进行设置,设置“宽度”为“3像素”,颜色为“C:11,M:76,Y:35,K:0”,效果如图3-64所示。
,在图像窗口中绘制矩形选区,然后单击鼠标右键,在弹出的快捷菜单中选择“描边”命令。然后对其中的“宽度”和“颜色”进行设置,设置“宽度”为“3像素”,颜色为“C:11,M:76,Y:35,K:0”,效果如图3-64所示。

图3-63 填充图层的效果

图3-64 创建选区及对选区进行描边后的效果
(14)在“图层”调板中选择“图层2”,然后选择“工具箱”中的“矩形选框工具” ,在图像窗口中创建选区,然后按Ctrl+Shift+I组合键将选区反选,如图3-65所示。然后单击鼠标右键,在弹出的快捷菜单中选择“通过拷贝的图层”命令,得到“图层4”,如图3-66所示。
,在图像窗口中创建选区,然后按Ctrl+Shift+I组合键将选区反选,如图3-65所示。然后单击鼠标右键,在弹出的快捷菜单中选择“通过拷贝的图层”命令,得到“图层4”,如图3-66所示。

图3-65 建选区并反选

图3-66 得到的图层
(15)在菜单栏中选择“图层”→“图层样式”→“斜面和浮雕”命令,在弹出的“图层样式”对话框中设置任意数值,如图3-67所示。设置完毕后单击“确定”按钮,得到的图像效果如图3-68所示。

图3-67 选择命令及其“图层样式”对话框中的设置

图3-68 调整后的图像效果
(16)在“图层”调板中按住Ctrl键的同时单击“图层4”,载入选区,然后执行菜单栏中的“编辑”→“填充”命令,在弹出的“填充”对话框中单击“内容”右侧的下拉按钮,在弹出的列表中选择“图案”,如图3-69所示,然后单击“确定”按钮,此时得到的效果如图3-70所示。
(17)至此,自制相框绘制完毕,其最终效果如图3-70所示。执行菜单栏中的“文件”→“存储为”命令,将此文件命名为“自制相框.psd”进行保存。

图3-69 载入选区及“填充”对话框

图3-70 填充图案后的效果
