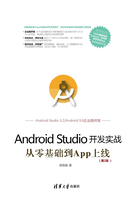
1.3 运行小应用Hello World
成功安装Android Studio后,打开其界面会发现有一堆菜单和图标,对于这个陌生的开发环境,读者可能会有不知所措的感觉。现在不再逐一讲解每个菜单和图标的作用,直接开始第一个App——Hello World,让我们在实践中边学边用,更好地理解和吸收。
1.3.1 创建新项目
打开Android Studio,依次选择菜单File→New→New Project,弹出Create New Project窗口,如图1-9所示。在Application name栏输入应用名称,在Company Domain栏输入公司域名,下面会自动合成工程的包名,选择好项目工程的保存目录,单击Next按钮。
下一个界面是目标设备界面,如图1-10所示。该界面可选择App期望运行在什么设备上,以及运行App所需的SDK最低版本号,Minimun SDK右下方的文字提示当前版本号支持的设备市场份额。这里不做变动,按照默认勾选的Phone and Tablet即可,最低版本号也是默认的API 16(支持设备的市场份额为99.2%,能够满足绝大部分机型)。

图1-9 创建新项目

图1-10 指定目标设备
然后单击Next按钮,进入下一个界面,如图1-11所示。该界面提示请选择初始界面风格,这里还是保持默认的选项Empty Activity,单击Next按钮。
下一个界面是入口设置界面,如图1-12所示。该界面可输入活动名称(Activity Name)与布局名称(Layout Name),正常情况使用默认名称即可,单击OK按钮,等待工程创建。

图1-11 指定Activity界面的风格

图1-12 设置入口界面的名称
工程创建完毕后,Android Studio自动打开activity_main.xml与MainActivity.java,并默认展示MainActivity.java的源码,如图1-13所示。

图1-13 默认创建的MainActivity
MainActivity.java上方的标签表示该文件的路径结构,注意源码左侧有一列标签,从上到下依次是Project、Structure、Captures、Favorites。单击Project标签,左侧会展开小窗口表示该项目工程的目录结构,如图1-14所示。单击Structure标签,左侧会展开小窗口表示该代码的内部方法结构,如图1-15所示。

图1-14 HelloWorld的工程结构

图1-15 MainActivity的方法结构
看完代码文件再来看布局文件,单击activity_main.xml标签,切换到布局文件设计展示界面,如图1-16所示。可以看到左侧多了一列Palette窗口,内部是各种布局与控件列表。在Palette窗口下方有两个标签,分别是Design(默认选中,表示设计图)和Text(表示源代码)。单击Text标签,切换到布局文件的源码界面,如图1-17所示。这个布局文件是标准的XML格式,内部定义了App页面上包含的各种控件元素及其排列组合方式。

图1-16 activity_main.xml的设计图

图1-17 activity_main.xml的源代码
1.3.2 编译项目/模块
Android Studio与Eclipse一样,如果代码没有报错,Android Studio就会自动编译,我们只需直接运行项目即可。当然有时候开发者想手动重新编译,有以下3种编译方式:
(1)选择菜单Build→Make Project,编译整个项目下的所有模块。
(2)选择菜单Build→Make Module ***,编译指定名称的模块。
(3)选择菜单Build→Clean Project,然后选择菜单Build→Rebuild Project,先清理项目,再对整个项目重新编译。
下面先认识一下任务栏上的几个常用图标,后面会经常用到它们。

图1-18 任务栏上的常用图标
在图1-18中,倒数第4个竖屏图标是AVD Manager按钮,单击该按钮会弹出模拟器的管理窗口;倒数第5个向下箭头图标是SDK Manager,单击该按钮会弹出SDK版本的管理窗口。
1.3.3 创建模拟器

图1-19 运行App选择接入设备
所谓模拟器,是指在电脑上构造一个演示窗口,模拟手机屏幕上的App运行效果。App通过编译后,要选择一个接入设备来运行,依次选择菜单Run→Run 'app'(也可按快捷键Shift+F10),Android Studio会弹出新窗口Select Deployment Target,如图1-19所示。
对初学者来说,一开始没有可用的模拟器,得创建新模拟器,单击Create New Emulator按钮,弹出模拟器的配置界面,如图1-20所示。按照默认配置即可,单击Next按钮。
下一个界面是SDK版本的选择界面,如图1-21所示。单击第3个标签Other Images,在列表中选择第一个Lollipop(即Android 5.1),表示接下来创建的模拟器是基于Android 5.1系统的。然后单击Next按钮,进入最后的确认界面,在确认界面右下角单击Finish按钮,等待模拟器的创建。

图1-20 选择模拟器的分辨率

图1-21 选择模拟器的SDK版本
1.3.4 在模拟器上运行App
模拟器创建完成后,重新依次选择菜单Run→Run 'app',这时弹出的窗口中会出现刚才创建的模拟器,名称为Nexus 4 API 22,如图1-22所示。

图1-22 接入设备界面出现新创建的模拟器
选中该模拟器,单击OK按钮,等待Android Studio启动模拟器。关于模拟器的启动结果,可以查看主界面下方的提示窗口,如图1-23所示。提示窗口有左右两个小窗口,左侧窗口的左上角有一个logcat标签,用于展示App的运行日志;右侧窗口的右下角有一个Gradle Console标签,用于展示App工程的编译与启动情况。

图1-23 App运行结果跟踪窗口
如果在Gradle Console窗口提示编译或启动失败,就按照提示信息进行处理。如果Gradle Console窗口提示成功,等待模拟器启动完成后,就会出现类似手机的模拟器界面,如图1-24所示。把模拟器屏幕下方中间的解锁图像向上拖动,使得屏幕解锁成功,这时进入App的启动界面Hello World,如图1-25所示。

图1-24 模拟器启动完成屏幕

图1-25 HelloWorld的启动界面
如果App启动界面正常展示,那么恭喜你,第一个Hello World App就这样成功了。都说万事开头难,前面克服了各种困难,终于搭建好Android Studio的开发环境,并且成功运行了第一个App——Hello World,不过这只是万里长征的第一步,接下来还有更奇妙的Android世界等着我们去探索。