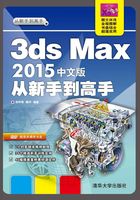
2.3 复制物体
在创建场景时,有时需要创建许多相同的物体,而且它们都具有相同的属性,这时就可以使用复制的方法进行创建,读者可以通过使用该方法达到提高作图效率的目的。
2.3.1 4种复制方式
复制有三种选择,包括【复制】、【实例】、【参考】。
❑复制
该方式复制的物体是与原来的物体完全相同的、独立的复制物体,即它们之间不产生任何关系。对原来物体或复制物体中的任何一个物体进行修改都不会影响到另一个物体。
❑实例
如果利用该方式复制物体,则对原物体或复制物体的修改都将影响到另一个物体,即修改原来的物体,复制物体也同时被修改,修改复制物体,原来的物体也同时被修改。
❑参考
该方式与【实例】方式有些相似,对原来物体进行修改会影响到参考物体,但是修改参考物体却不会影响到原来的物体。
复制操作可以快速创建多个相同的对象。在3ds Max中,可以实现复制的命令有多个。本节即通过实例,来学习【直接复制】、【移动复制】、【旋转复制】、【镜像复制】的操作。
2.3.2 直接复制方式
在3ds Max 2015中,物体的复制方法有两种,一种是使用【克隆】命令复制物体,另一种是在移动、旋转或缩放过程中复制物体。下面分别介绍这两种不同的复制方法。
❑使用【克隆】命令
在视图中选择需要复制的物体,然后选择【编辑】|【克隆】命令,打开如图2-18所示的【克隆选项】对话框,选择一种复制方式后,单击【确定】按钮完成物体的复制。

图2-18 【克隆】对话框
❑在移动、旋转或缩放时复制物体
在任意一个视图中选择需要复制的物体,单击工具栏上的【移动】按钮 (使用旋转或缩放复制时则单击相应的按钮即可),按住Shift键并拖动鼠标,释放鼠标后打开如图2-19所示的对话框。
(使用旋转或缩放复制时则单击相应的按钮即可),按住Shift键并拖动鼠标,释放鼠标后打开如图2-19所示的对话框。

图2-19 移动复制
提示
该对话框与直接使用【克隆】命令复制物体时所打开的对话框基本相同,只是该对话框中增加了一个【副本数】选项,用于设置复制的数量。
2.3.3 镜像复制方式
几乎所有的制图软件中都提供了镜像工具。它类似于照镜子或者水中的倒影,在对象的另一侧复制出一个造型完全相同,但位置恰好相反的对象。通常用于快速建模,例如,只创建人头模型的一半,然后利用镜像工具复制另一侧,如图2-20所示。


图2-20 镜像复制
要创建镜像物体,应首先选中已创建的物体,然后选择【工具】|【镜像】命令或在工具栏上单击【镜像操作】按钮 ,打开【镜像:世界坐标】对话框,如图2-21所示。
,打开【镜像:世界坐标】对话框,如图2-21所示。

图2-21 【镜像:世界坐标】对话框
在【镜像:世界坐标】对话框中,利用【镜像轴】选项区域可选择镜像轴或镜像平面;利用【偏移】可设置镜像偏移量;利用【克隆当前选择】选项区域可设置镜像选择。
2.3.4 旋转复制方式
旋转复制是对直接复制的又一次延伸,减少了创作步骤,对读者来说是一种便利。在顶视图中选中长方形,激活工具栏中的按钮,锁定Z轴将其旋转一定的角度,并使用【移动】工具调整其位置,如图2-22所示。

图2-22 调整角度和位置
在视图中选择长方形,激活工具栏中的按钮,按住Shift键,在顶视图将鼠标放到Z轴上逆时针拖动,然后释放鼠标,设置弹出的【克隆选项】对话框,如图2-23所示。

图2-23 旋转复制
按W快捷键,激活按钮,在视图中调整对象的位置,如图2-24所示。

图2-24 造型位置
2.3.5 阵列复制方式
【阵列】是一种高级复制方法,使用阵列功能可以快速创建一个规则的复杂对象。要使用阵列功能,可以在选择要阵列的物体后依次选择【工具】|【阵列】命令,打开如图2-25所示的对话框。

图2-25 【阵列】对话框
下面介绍一下阵列参数的功能。
❑【增量】选项区域
该对象用于决定原始对象的每个复制品之间的移动、旋转和缩放量。
❑【总计】选项区域
该选项区域与上一选项区域的使用原理是相同的,只是它所规定的移动、旋转和缩放量是作为所有阵列对象的移动、旋转和缩放量的总和,它对阵列后的位置和方向执行整体管理。
❑【阵列维度】选项区域
阵列维度选项区域用于设置三个坐标轴的每个轴向上所产生的阵列对象的数量。1D用于创建线性阵列,即创建后的阵列对象是一条直线;【数量】用于设置要阵列的对象个数;2D用于在二维平面上产生阵列,该选项将同时在两个方向上阵列出平方的阵列对象个数;3D用于在三维空间上产生阵列。
❑【预览】选项区域
【预览】选项区域用于预览阵列的效果。设置好阵列参数后,单击该选项区域中的【预览】按钮即可预览当前的阵列效果。如果启用【显示为外框】复选框,则阵列物体将以方框的形式显示,如图2-26所示。


图2-26 显示方式
在使用阵列工具时,阵列前设置好阵列所需的坐标系和旋转中心是非常重要的。如果不对旋转中心的位置做好设置,则旋转出来的阵列将会产生错误。同样,如果对阵列的坐标系没有把握好,则阵列效果同样会产生错误。
2.3.6 练习:微观细胞
本节介绍一个关于医药广告中的影视镜头。在这个镜头当中,显示了一段血管,以及血管中的一些细胞,为的是向观众讲解药品治疗的原理。在这个场景当中,细胞物体就是通过复制调整而形成的,下面介绍如何复制这些细胞。
STEP|01 打开场景文件,此时场景中只有一个细胞,如图2-27所示。

图2-27 场景文件
STEP|02 选择细胞物体,按住Shift键,在顶视图中拖动鼠标创建一个副本,如图2-28所示。

图2-28 复制副本
STEP|03 选择复制出来的细胞物体,在前视图中沿Y轴向下移动,从而调整一下它的位置,如图2-29所示。

图2-29 移动模型
STEP|04 确认复制的部分处于选中状态,单击工具栏上的 按钮,打开【镜像:屏幕坐标】对话框。在【镜像轴】选项区域中选中Y单选按钮,将【偏移】设置为200,如图2-30所示。
按钮,打开【镜像:屏幕坐标】对话框。在【镜像轴】选项区域中选中Y单选按钮,将【偏移】设置为200,如图2-30所示。

图2-30 设置基本参数
STEP|05 在【克隆当前选择】选项区域中选中【复制】单选按钮,单击【确定】按钮即可镜像一个副本,如图2-31所示。

图2-31 镜像副本
STEP|06 为了能够使镜像的细胞呈现出复杂的状态,需要调整一下它的角度。可以单击工具栏上的【旋转】按钮 ,在不同的轴向上调整它的角度,如图2-32所示。
,在不同的轴向上调整它的角度,如图2-32所示。

图2-32 旋转角度
STEP|07 使用相同的方法,利用复制或者阵列工具创建多个细胞造型,并适当调整它们的位置,效果如图2-33所示。

图2-33 复制并调整物体
STEP|08 按快捷键M打开材质编辑器,选择已经制作出材质的示例球,单击水平工具栏上的 按钮,将材质赋予模型,创建的效果如图2-34所示。
按钮,将材质赋予模型,创建的效果如图2-34所示。

图2-34 渲染效果