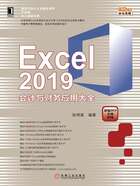
3.3 实战:格式化财务报表
完善财务管理工作表的数据后,其工作并没有完成,还应该对工作表加以编排,如调整列宽、行高、数字格式、表格边框等,使财务管理工作更加美观,数据格式更加符合财务人员的习惯。
█3.3.1 设置字体格式
在Excel中每种字体都有一个字形、大小和格式,合理地设置工作表中的字体格式,能够使工作表更美观。
以“艺涵公司损益表”工作表的表标题为例,对字体格式进行设置。具体设置要求如下:
将图3-20中C3单元格中的“艺涵公司损益表”、C4单元格中的“2019年5月”字号设置16,字体为楷体,字形为加粗带斜体。
具体地操作方法如下:
选择C3:C4单元格区域,在主页功能区切换到“开始”选项卡,将字体改为“楷体”,字号设置为16,字形设置为加粗带斜体,效果如图3-21所示。

图3-21 设置字体格式
█3.3.2 设置数据对齐方式
在Excel 2019应用程序中,用户可以根据需要来手动设置数据的对齐方式。下面我们以“艺涵公司损益表”中的数据为例,来讲解怎么设置对齐方式。具体要求为将图3-21中的B3:E3单元格区域设置为合并后居中效果,将单元格区域B5:E5设置为水平和垂直方向都居中,并向下倾斜45度。
步骤1:选择B3:E3单元格区域,在主页功能区切换到“开始”选项卡,单击“对齐方式”组中的“合并后居中”下拉按钮,在展开的下拉列表中选择“合并后居中”选项,如图3-22所示。

图3-22 选择“合并后居中”
步骤2:选择B5:E5单元格区域,单击鼠标右键,在弹出的隐藏中选择“设置单元格格式”选项,如图3-23所示。

图3-23 选择“设置单元格格式”选项
步骤3:在弹出的“单元格格式”对话框中选择“对齐”选项卡,单击“水平对齐”和“垂直对齐”按钮右侧的下三角按钮,并在其展开的下拉列表框中统一选择“居中”选项,在“方向”区域中,拖动指针角度,使其指到向下45度处,然后单击“确定”按钮,如图3-24所示,最后的效果如图3-25所示。

图3-24 设置对齐格式

图3-25 设置对齐方式后的效果
█3.3.3 设置工作表的行高和列宽
在前面的第2章第1节中已经介绍了设置行高和列宽的具体方法,按照上述方法用户可以自行定义并设置行高和列宽以使表格更加美观。这里将单元格区域B3:E3的行高设置为30,B列和C列列宽分别设置为18和17,防止出现因为文本内容较多无法显示的情况,效果如图3-26所示。

图3-26 设置行高和列宽
█3.3.4 设置数字的格式
除了对日期的格式进行设置,我们还需对数字格式进行调整,将其设置为会计专用的数字格式,具体操作步骤如下。
步骤1:选择C6:E12单元格区域,单击鼠标右键,在弹出的快捷菜单中选择“设置单元格格式”选项,如图3-27所示。

图3-27 选择“设置单元格格式”选项
步骤2:在弹出的“单元格格式”对话框中选择“数字”选项卡,在“分类”列表框中选择“会计专用”选项,设置“小数位数”为2,“货币符号”为“¥”,然后单击“确定”按钮,如图3-28所示,效果如图3-29所示。

图3-28 设置数字格式

图3-29 设置数字格式后的效果图
█3.3.5 设置单元格的边框和底纹
为了进一步加强表格的显示效果和表现力,可以为“艺涵公司损益表”中的单元格区域添加边框和底纹图案。
接下来先为“艺涵公司损益表”中的单元格区域B5:E12添加边框。具体操作方法及效果如下。
步骤1:选择B5:E12单元格区域,单击鼠标右键,在弹出的快捷菜单中选择“设置单元格格式”选项,如图3-30所示。

图3-30 选择“设置单元格格式”
步骤2:在弹出的“单元格格式”对话框中,切换到“边框”选项卡下,在“线条样式”选项中选择合适的样式,设置“颜色”为“自动”,然后分别单击“预置”选项下的“外边框”和“内边框”,为其添加线条边框,在“边框”选项下我们可以看到设置后的预览效果,最后单击“确定”按钮即可,如图3-31所示,添加边框后的效果如图3-32所示。

图3-31 设置边框格式

图3-32 设置边框后的效果
接下来还需要为单元格区域C6:E12添加底纹,具体操作方法及效果如下。
步骤1:选择C6:E12单元格区域,单击鼠标右键,在弹出的快捷菜单中选择“设置单元格格式”选项,如图3-33所示。

图3-33 选择“设置单元格格式”
步骤2:在弹出的“单元格格式”对话框中,切换到“填充”选项卡下,设置“背景色”为“浅蓝色”,在“示例”选项下可以看到预览效果图,然后单击“确定”按钮即可,如图3-34所示,设置底纹的效果如图3-35所示。

图3-34 设置填充颜色

图3-35 设置底纹效果图