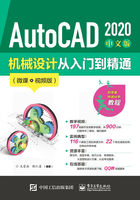
3.5 图案填充
当用户需要用一个重复的图案填充一个区域时,可以使用“BHATCH”命令,创建一个相关联的填充阴影对象,即图案填充。
【预习重点】
● 观察图案填充结果。
● 了解填充样例对应的含义。
● 确定边界选择要求。
● 了解对话框中参数的含义。
3.5.1 基本概念
1.图案边界
当进行图案填充时,首先要确定填充图案的边界。定义边界的对象只能是直线、双向射线、单向射线、多段线、样条曲线、圆弧、圆、椭圆、椭圆弧、面域等,或用这些对象定义的块,而且作为边界的对象在当前图层上必须全部可见。
2.“孤岛”
在进行图案填充时,我们把位于总填充区域内的封闭区称为“孤岛”,如图3-47所示。在使用“BHATCH”命令填充时,AutoCAD系统允许用户以拾取点的方式确定填充边界,即在希望填充的区域内任意拾取一点,系统会自动确定出填充边界,同时也确定该边界内的“岛”。如果用户以选择对象的方式确定填充边界,则必须确切地选取这些“岛”。

图3-47 “孤岛”
3.填充方式
在进行图案填充时,需要控制填充的范围,AutoCAD系统为用户设置了以下3种填充方式,以实现对填充范围的控制。
(1)普通方式。如图3-48(a)所示,该方式从边界开始,从每条填充线或每个填充符号的两端向里填充,遇到内部对象与之相交时,填充线或填充符号断开,直到遇到下一次相交对象时再继续填充。采用这种填充方式时,要避免填充线或填充符号与内部对象的相交次数为奇数,该方式为系统内部默认的方式。

图3-48 填充方式
(2)最外层方式。如图3-48(b)所示,该方式从边界向里填充,只要在边界内部与对象相交,填充符号就会断开,而不再继续填充。
(3)忽略方式。如图3-48(c)所示,该方式忽略边界内的对象,所有内部结构都被填充符号覆盖。
3.5.2 添加图案填充
【执行方式】
● 命令行:BHATCH(快捷命令:BH)
● 菜单栏:绘图→图案填充
● 工具栏:绘图→图案填充
● 功能区:默认→绘图→图案填充
【操作步骤】
执行上述命令后,系统打开如图3-49所示的“图案填充创建”选项卡。

图3-49 “图案填充创建”选项卡
【选项说明】
1.“边界”面板
(1)拾取点:通过选择由一个或多个对象形成的封闭区域内的点,确定图案填充边界,如图3-50所示。指定内部点时,可以随时在绘图区域中右击以显示包含多个选项的快捷菜单。

图3-50 边界确定
(2)选择边界对象:指定基于选定对象的图案填充边界。使用该选项时,不会自动检测内部对象,必须选择选定边界内的对象,以按照当前“孤岛”检测样式填充这些对象,如图3-51所示。

图3-51 选取边界对象
(3)删除边界对象:从边界定义中删除之前添加的任何对象,如图3-52所示。

图3-52 删除“岛”后的边界
(4)重新创建边界:围绕选定的图案填充或填充对象创建多段线或面域,并使其与图案填充对象相关联。
(5)显示边界对象:选择构成选定关联图案填充对象的边界对象,使用显示的夹点可修改图案填充边界。
(6)保留边界对象:指定如何处理图案填充边界对象,包括以下几个选项:
① 不保留边界。不创建独立的图案填充边界对象,仅在图案填充创建期间可用。
② 保留边界-多段线。创建封闭图案填充对象的多段线,仅在图案填充创建期间可用。
③ 保留边界-面域。创建封闭图案填充对象的面域对象,仅在图案填充创建期间可用。
(7)选择新边界集:指定对象的有限集(称为边界集),以便通过创建图案填充时的拾取点进行计算。
2.“图案”面板
显示所有预定义和自定义图案的预览图像。
3.“特性”面板
(1)图案填充类型:指定是使用纯色、渐变色、图案还是用户定义填充。
(2)背景色:指定填充图案背景的颜色。
(3)图案填充透明度:设定新图案填充或填充的透明度,替代当前对象的透明度。
(4)图案填充颜色:替代实体填充和填充图案的当前颜色。
(5)图案填充角度:指定图案填充或填充的角度。
(6)填充图案比例:放大或缩小预定义或自定义填充图案。
(7)交叉线:将绘制第二组直线,与原始直线成90°,从而构成交叉线。仅当“图案填充类型”设定为“用户定义”时可用。
(8)ISO笔宽:基于选定的笔宽缩放ISO图案,仅对于预定义的ISO图案可用。
4.“原点”面板
(1)设定原点:直接指定新的图案填充原点。
(2)左下:将图案填充原点设定在图案填充边界矩形范围的左下角。
(3)右下:将图案填充原点设定在图案填充边界矩形范围的右下角。
(4)左上:将图案填充原点设定在图案填充边界矩形范围的左上角。
(5)右上:将图案填充原点设定在图案填充边界矩形范围的右上角。
(6)中心:将图案填充原点设定在图案填充边界矩形范围的中心。
(7)使用当前原点:将图案填充原点设定在系统变量HPORIGIN中默认的存储位置。
(8)存储为默认原点:将新图案填充原点的值存储在系统变量HPORIGIN中。
5.“选项”面板
(1)关联:指定图案填充或填充为关联图案填充,关联的图案填充或填充在用户修改其边界对象时将会更新。
(2)注释性:指定图案填充为注释性。此特性会自动完成缩放注释过程,从而使注释能够以正确的大小在图纸上打印或显示。
(3)特性匹配。
① 使用当前原点:使用选定图案填充对象(除图案填充原点外)设定图案填充的特性。
② 使用源图案填充的原点:使用选定图案填充对象(包括图案填充原点)设定图案填充的特性。
(4)创建独立的图案填充:控制当指定了几个单独的闭合边界时,是创建单个图案填充对象,还是创建多个图案填充对象。
(5)“孤岛”检测。
① 普通“孤岛”检测:从外部边界向内填充。如果遇到内部“孤岛”,填充将关闭,直到遇到“孤岛”中的另一个“孤岛”。
② 外部“孤岛”检测:从外部边界向内填充。该选项仅填充指定的区域,不会影响内部“孤岛”。
③ 忽略“孤岛”检测:忽略所有内部的对象,填充图案时将通过这些对象。
6.“关闭”面板
关闭图案填充创建:退出“HATCH”命令并关闭上下文选项卡,也可以按Enter键或Esc键退出。
3.5.3 操作实践—绘制弯头截面

绘制弯头截面
本实例绘制如图3-53所示的弯头截面。

图3-53 弯头截面
(1)单击“默认”选项卡“图层”面板中的“图层特性”按钮 ,弹出“图层特性管理器”选项板,新建如下3个图层。
,弹出“图层特性管理器”选项板,新建如下3个图层。
① 第1个图层为“轮廓线”图层,线宽为0.30mm,其余属性为默认值。
② 第2个图层为“剖面线”图层,颜色为蓝色,其余属性为默认值。
③ 第3个图层为“中心线”图层,颜色为红色,线型为CENTER,其余属性为默认值,结果如图3-54所示。

图3-54 图层设置
(2)将“中心线”图层设置为当前图层。单击“默认”选项卡“绘图”面板中的“直线”按钮 ,绘制一条中心线,端点坐标分别为(0,-3)和(0,17),如图3-55所示。
,绘制一条中心线,端点坐标分别为(0,-3)和(0,17),如图3-55所示。

图3-55 绘制中心线
(3)将“轮廓线”图层设置为当前图层。单击“默认”选项卡“绘图”面板中的“矩形”按钮 ,绘制一个角点坐标分别为(-45,14)和(45,0)的矩形,如图3-56所示。
,绘制一个角点坐标分别为(-45,14)和(45,0)的矩形,如图3-56所示。

图3-56 绘制矩形
(4)单击“默认”选项卡“绘图”面板中的“直线”按钮 ,绘制6条直线,直线的坐标分别为{(-38,0)、(-38,14)},{(-27,0)、(-27,14)},{(-13,0)、(-13,14)},{(13,0)、(13,14)},{(27,0)、(27,14)}和{(38,0)、(38,14)},结果如图3-57所示。
,绘制6条直线,直线的坐标分别为{(-38,0)、(-38,14)},{(-27,0)、(-27,14)},{(-13,0)、(-13,14)},{(13,0)、(13,14)},{(27,0)、(27,14)}和{(38,0)、(38,14)},结果如图3-57所示。

图3-57 绘制直线
(5)将“剖面线”图层设置为当前图层。单击“默认”选项卡“绘图”面板中的“图案填充”按钮 ,打开如图3-58所示的“图案填充创建”选项卡,选择“ANSI37”图案,“填充图案比例”设置为0.25,选择图案填充的区域,最终结果如图3-53所示。
,打开如图3-58所示的“图案填充创建”选项卡,选择“ANSI37”图案,“填充图案比例”设置为0.25,选择图案填充的区域,最终结果如图3-53所示。

图3-58 “图案填充创建”选项卡