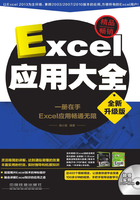
第6章 页面设置与打印输出
本章内容
在实际工作中,很多报表都需要打印出来,以供人填写、审阅或核准。在Excel 2013中,通过系统的打印功能便可将需要的表格打印出来。在打印之前,为了取得预期的打印效果,需要对打印的页面进行设置,本章将详细讲解相关的知识和操作。
要点导读
设置页面格式:页面格式的设置直接影响打印出来的效果,其中的设置包括纸张大小、页边距、纸张方向、页眉和页脚信息以及使用水印等。
打印预览:制作的表格中的内容如果不需要全部打印出来,可以设置打印区域打印需要的表格区域,然后通过预览功能预览打印的效果,在预览打印效果的同时还可调整页面的格式。
打印输出:打印表格时可选择打印的区域,如选择打印整个表格、打印设置的区域等,而对于数据较多的表格,可通过设置重复打印标题在每一页中都显示标题行。
6.1 设置页面格式
页面格式的设置是打印表格之前的重要操作之一,通过对纸张大小、页边距、纸张方向、页眉页脚和水印效果的设置,调整表格的页面布局和整体外观,使其打印出来的效果更合理。
6.1.1 设置纸张大小
纸张大小表示打印的纸张的大小,常用纸张大小有A4、A3、16开等。纸张的大小也可用其长度和宽度表示,如A4大小的纸张也可描述为宽度为21厘米,高度为29.7厘米的纸张。
设置纸张大小的操作方法为:在“页面布局”选项卡的“页面设置”组中单击“纸张大小”下拉按钮,在弹出的下拉菜单中可选择已经定义好的纸张大小,如图6-1所示。

图6-1 “纸张大小”下拉菜单
6.1.2 设置页边距
工作表的页边距是指打印表格与纸张上下左右边界的距离。
其设置方法为:在“页面布局”选项卡的“页面设置”组中单击“页边距”下拉按钮,在弹出的下拉菜单中可选择内置的“普通”、“宽”和“窄”3种页边距选项,如图6-2所示。
在“页边距”下拉菜单中选择“自定义边距”命令,可打开如图6-3所示的“页面设置”对话框,单击“页边距”选项卡,在其中可自定义设置上下左右的边距值。

图6-2 “页边距”下拉菜单

图6-3 自定义页边距
6.1.3 设置纸张方向
纸张方向是指表格在纸张中的排列方向,系统默认为纵向,还可将其设置为横向。
其操作方法为:在“页面布局”选项卡的“页面设置”组中单击“纸张方向”下拉按钮,在弹出的下拉列表中选择对应的选项即可,如图6-4所示。

图6-4 “纸张方向”下拉菜单
6.1.4 设置页眉与页脚
Excel工作表的页眉和页脚分别位于顶部和底部,用户可在页眉和页脚区域添加一些备注信息。除了可使用Excel内置的页眉或页脚信息,也可以自定义设置其内容。
1.使用内置页眉页脚
在Excel 2013中,系统内置了多种页眉和页脚样式。根据工作表的不同信息,Excel 2013会自动根据内置的样式创建对应的页眉和页脚,选择使用这些页眉和页脚样式可以完成页眉页脚的设置,其具体操作如下。
Step 01 【进入页眉和页脚编辑状态】在需要设置页眉和页脚的工作表中单击“插入”选项卡,在“文本”组中单击“页眉和页脚”按钮,进入页眉和页脚编辑状态,如图6-5所示。
Step 02 【添加内置页眉】在“页眉和页脚工具-设计”选项卡中单击“页眉和页脚”组中的“页眉”下拉按钮,在弹出的下拉列表中选择需要的页眉格式,如图6-6所示。

图6-5 进入页眉页脚编辑状态

图6-6 选择添加内置页眉
Step 03 【转至页脚区域】单击添加的页眉,在“页眉和页脚工具-设计”选项卡的“导航”组中单击“转至页脚”按钮,跳转到页脚区域,如图6-7所示。
Step 04 【添加内置页脚】在“页眉和页脚”组中单击“页脚”按钮,在弹出的下拉列表中选择需要的页脚格式,完成页脚的添加,如图6-8所示。

图6-7 转至页脚区域

图6-8 选择添加内置页脚
提示:删除页眉和页脚
如果要删除页眉和页脚,可在“视图”选项卡的“工作簿视图”组中单击“页面布局”按钮,进入页面布局视图,在页眉区域或页脚区域中选择添加的页眉或页脚,按【Delete】键即可将其删除。
2.自定义页眉和页脚信息
如果系统没有符合要求的内置页眉和页脚样式,还可以使用系统内置的页眉和页脚元素自定义页眉和页脚。
自定义页眉和页脚的操作方法为:在“插入”选项卡的“文本”组中单击“页眉和页脚”按钮,进入页眉页脚编辑状态,页眉和页脚分别有3个可编辑区域。
选择需要编辑的区域,在如图6-9所示的“页眉和页脚工具-设计”选项卡的“页眉和页脚元素”组中单击对应的按钮,可将对应内容的代码插入到所选区域中。单击“转至页脚”按钮,用同样的方法对页脚进行自定义。

图6-9 “页眉和页脚工具-设计”选项卡
插入某个元素后,单击其他区域将系统自动识别的内容显示出来,如单击“当前时间”按钮,所显示的内容如图6-10(左)所示,单击其他区域后,将显示如图6-10(右)所示的内容。用户还可通过输入文本的方法手动输入需要的内容。

图6-10 添加的时间元素
拓展学习 Excel 2003 中设置页眉和页脚
在Excel 2003中设置页眉和页脚主要是在“页面设置”对话框中进行,在“文件”菜单中选择“页面设置”命令,打开该对话框,如图6-11所示,在“页眉”和“页脚”下拉列表框中选择内置的页眉和页脚。
单击“自定义页眉”和“自定义页脚”按钮,在打开的“页眉”和“页脚”对话框中自定义设置页眉和页脚内容,如图6-12所示为“页眉”对话框。

图6-11 “页面设置”对话框 图6-12 页眉对话框
此外,除了在“页面设置”对话框中设置页眉和页脚,还可在其中的“页面”和“页边距”选项卡中设置纸张方向、纸张大小和页边距等内容。
6.1.5 使用水印
Excel中没有直接添加水印的功能,但可以通过在页眉和页脚中插入图片的方法自定义图片水印。其具体操作如下。
Step 01 【单击“图片”按钮】在需要设置水印的工作表中进入页眉和页脚编辑状态,在“页眉和页脚工具-设计”选项卡的“页眉和页脚元素”组中单击“图片”按钮,如图6-13所示。
Step 02 【选择插入的水印图片】打开“插入图片”对话框,选择需要的图片,单击“插入”按钮将其插入到工作表中,如图6-14所示。

图6-13 单击“图片”按钮

图6-14 选择水印图片
Step 03 【单击“设置图片格式”按钮】插入的图片在页眉区域显示为“&[图片]”,在“页眉和页脚元素”组中单击“设置图片格式”按钮,如图6-15所示。
Step 04 【设置水印图片格式】打开“设置图片格式”对话框,在其中可自定义水印图片的高度和宽度,以及调整比例,单击“确定”按钮完成操作,如图6-16所示。

图6-15 单击“设置图片格式”按钮

图6-16 设置图片格式
提示:使用文字水印
如果要使用文字水印,用户可通过插入并设置艺术字,在“视图”选项卡的“显示”组中取消选中“网格线”复选框,然后使用专业的截图软件将设置的艺术字截取为图片,并保存在计算机中,通过使用图片水印的方法将其插入到页眉或页脚中,这样就可将其应用为文字水印。
6.2 打印预览
对表格页面格式进行设置后,可通过打印预览功能预览打印出来的效果,如果效果满意,即可开始打印。
6.2.1 设置打印区域
Excel 2013中默认的打印区域为打开的活动工作表,如果需要对选定区域进行打印,可手动设置打印的区域,主要有以下两种方法。
◆通过菜单命令设置打印区域:在工作表中选择需要打印的区域,在“页面布局”选项卡的“页面设置”组中单击“打印区域”下拉按钮,选择“设置打印区域”选项,即将选择的区域设置为打印区域,如图6-17所示。
◆通过对话框设置打印区域:在需要设置打印区域的工作表中单击“页面布局”选项卡,在“页面设置”组中单击“对话框启动器”按钮,打开“页面设置”对话框,在“工作表”选项卡的“打印区域”文本框中输入需要打印的单元格地址即可,如图6-18所示。

图6-17 通过菜单命令设置打印区域

图6-18 通过对话框设置打印区域
6.2.2 预览表格
在Excel 2013中,表格都是在“文件”选项卡的“打印”选项卡中进行预览的,另外还有两种方法快速预览表格,一种是通过快速访问工具栏预览,另一种是通过对话框预览。
◆通过快速访问工具栏预览:在需要预览的工作簿窗口中单击快速访问工具栏中的“打印预览和打印”按钮,即可进入“打印”界面预览需要打印的表格,如图6-19所示。
注意:通过快速访问工具栏预览的前提
默认情况下,快速访问工具栏中没有显示“打印预览和打印”按钮,如果需要通过快速访问工具栏预览表格,用户首先需要手动添加“打印预览和打印”按钮。
◆通过对话框预览:在需要预览的工作表中单击“页面布局”选项卡的“页面设置”组中的“对话框启动器”按钮,在打开的“页面设置”对话框的任意选项卡中单击“打印预览”按钮,都可以进入“打印”界面预览表格,如图6-20所示。

图6-19 通过快速访问工具栏预览

图6-20 通过“页面设置”对话框预览
6.2.3 预览模式下调整页面格式
进入预览模式(“打印”选项卡)后,界面的左侧为预览效果,而在其右侧可调整打印页面的格式,如图6-21所示。

图6-21 预览模式下调整页面格式
其中,单击“纵向”按钮,在弹出的下拉列表中选择纸张方向;单击“A4”按钮,在弹出的下拉菜单中设置纸张大小;单击“正常边距”按钮,在弹出的下拉菜单中设置页边距。
此外,还可单击“调整”按钮,在弹出的下拉列表中对打印多份时的排序进行设置。
6.3 打印输出
设置了工作表的页面格式,并预览了效果后,即可开始打印工作表,除了可打印整个工作表或工作簿的内容,以及根据前面设置的打印区域打印指定区域,还可根据具体情况,通过设置重复打印表格的标题。
6.3.1 打印整个表格内容
打印整个表格内容的操作方法为:在打印预览模式的“打印”选项卡中单击“打印”按钮,或者在“页面设置”对话框中单击“打印”按钮即可,如图6-22所示。

图6-22 打印整个表格内容
6.3.2 打印指定区域的表格内容
前面介绍了设置打印区域的操作,如果在打印时只打印设置的区域,还需要在打印预览模式的“打印”选项卡中进行设置。
其操作方法为:单击“设置”栏中的“打印活动工作表”按钮,选择“打印选定区域”选项,如图6-23所示,然后单击“打印”按钮,即打印设置的区域。
如果选择“打印整个工作簿”选项,可在“页数”数值框中设置打印的页数,如图6-24所示。

图6-23 设置打印指定区域

图6-24 设置打印页数
6.3.3 重复打印表格标题
对于某些表格,由于记录较多,同一个表格需要打印多页,这时可使用重复打印表格标题的功能使打印表格的每一页都有同样的标题;如果要打印工资条,可通过快速定位的方法完成。
1.在每页的顶部重复打印标题行
重复打印标题行的操作方法为:在“页面布局”选项卡的“页面设置”组中单击“打印标题”按钮,打开“页面设置”对话框,单击“工作表”选项卡,在“打印标题”栏的“顶端标题行”文本框中输入单元格地址,单击“确定”按钮完成操作,如图6-25所示。

图6-25 设置重复打印标题行
提示:重复打印标题列
如果表格的列数较多,也可设置重复打印标题列,使打印的每页的第一列都显示设置的列,其操作方法为:单击“打印标题”按钮,打开“页面设置”对话框,在“工作表”选项卡的“左端标题列”文本框中输入打印的标题列地址,单击“确定”按钮即可。
2.打印工资条
工资条是指每条记录都有一行对应的表头字段,下面通过在“员工工资条”工作表中设置打印工资条来具体介绍其方法。
实战应用:打印工资条
\素材\第6章\员工工资条.xlsx
\效果\第6章\员工工资条.xlsx
Step 01 填充定位条件
打开“员工工资条”文件,在J4和K5单元格中输入“1”,并选择J4:K5单元格区域,将鼠标光标移动到单元格区域的右下角,双击填充柄,系统自动使这种格式填充至工作表的结束行。

Step 02 设置空白行定位条件
在“开始”选项卡的“编辑”组中单击“查找和选择”按钮,在弹出的下拉菜单中选择“定位条件”命令,打开“定位条件”对话框,选中“空值”单选按钮,单击“确定”按钮应用相应的设置。

Step 03 设置表头数据的复制条件
在返回的工作表的“单元格”组中单击“插入”下拉按钮,在弹出的下拉菜单中选择“插入工作表行”命令,插入空白行,然后复制表头数据,选择A3:I25单元格区域,打开“定位条件”对话框,选中“空值”单选按钮,单击“确定”按钮完成条件的定位。

Step 04 在空白行复制表头数据
单击“粘贴”下拉按钮,在弹出的下拉菜单中选择“值和源格式”选项,在空白行复制表头数据,并将填充条件所在的单元格区域删除。

Step 05 设置页边距
单击“页面布局”选项卡,在“页面设置”组中单击“页边距”下拉按钮,在弹出的下拉菜单中选择“窄”选项。

Step 06 设置纸张方向
在“页面设置”组中单击“纸张方向”下拉按钮,在弹出的下拉菜单中选择“横向”选项,为工作表设置纸张方向。

Step 07 设置打印区域
选择A2:I25单元格区域,在“页面布局”选项卡的“页面设置”组中单击“打印区域”下拉按钮,在弹出的下拉列表中选择“设置打印区域”选项,指定需要打印的表格区域。

Step 08 预览并打印工资条
单击“文件”选项卡,在“打印”选项卡的右侧即可预览需要打印的表格区域,单击“打印”按钮打印该区域。
