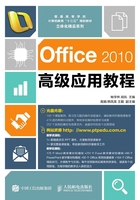
上QQ阅读APP看书,第一时间看更新
1.2.3 课堂案例2——设置个性化操作界面
将Word 2010操作界面的主题颜色设置为蓝色,并将“新建”按钮 和“打开”按钮
和“打开”按钮 添加到快速访问工具栏上,最后将“开发工具”功能选项卡显示到功能区中。
添加到快速访问工具栏上,最后将“开发工具”功能选项卡显示到功能区中。
视频演示
光盘:\视频文件\第1章\设置个性化操作界面.swf
(1) 启动Word 2010,单击“文件”选项卡,然后单击左侧的 按钮,如图1-19所示。
按钮,如图1-19所示。
(2) 打开“Word选项”对话框,选择左侧列表框中的“常规”选项,在右侧界面的“配色方案”下拉列表框中选择“蓝色”选项,单击 按钮,如图1-20所示。
按钮,如图1-20所示。

图1-19 设置Word选项

图1-20 选择配色方案
(3) 单击快速访问工具栏右侧的下拉按钮 ,在打开的下拉列表中选择“新建”选项,如图1-21所示。
,在打开的下拉列表中选择“新建”选项,如图1-21所示。
(4) 再次单击该下拉按钮,在打开的下拉列表中选择“打开”选项,如图1-22所示。

图1-21 添加新建按钮

图1-22 添加打开按钮
(5) 在功能区上单击鼠标右键,在弹出的快捷菜单中选择“自定义功能区”命令,如图1-23所示。
(6) 打开“Word选项”对话框,在右侧的列表框中单击选中“开发工具”复选框,单击 按钮,如图1-24所示。
按钮,如图1-24所示。

图1-23 自定义功能区

图1-24 添加开发工具功能选项卡
(7) 完成操作。观察此时界面的颜色、快速访问工具栏上的按钮、功能区的功能选项卡均发生了变化,如图1-25所示。

图1-25 设置操作界面后的效果
操作技巧
要想将功能区中的某个按钮添加到快速访问工具栏中,可直接在该按钮上单击鼠标右键,在弹出的快捷菜单中选择“添加到快速访问工具栏”命令。