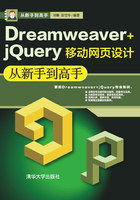
上QQ阅读APP看书,第一时间看更新
综合实战—创建基本文本网页
前面讲述了Dreamweaver CC 2018的基本知识,以及在网页中插入文本和设置文本属性的方法。下面利用实例讲述创建基本文本网页的方法,如图2-41所示,具体操作步骤如下。

图2-41
01打开网页文档,如图2-42所示。

图2-42
02将光标放置在要输入文字的位置,并输入相应的文字,如图2-43所示。

图2-43
03选中输入的文字,在“属性”面板中单击“大小”文本框右侧的按钮,在弹出的列表中选择12选项,如图2-44所示。

图2-44
04单击“字体”文本框,在弹出的列表中选择bold(粗体)选项,如图2-45所示。

图2-45
05单击“颜色”按钮,打开调色板,并选择相应的颜色,如图2-46所示。

图2-46
06此时相应的颜色十六位代码会直接输入到文本框中,如图2-47所示。
07保存文档,按F12键在浏览器中预览,效果如图2-41所示。

图2-47