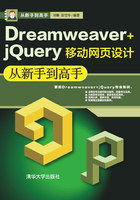
3.2 在网页中插入图像
前面介绍了网页中常见的3种图像格式,下面就来学习如何在网页中插入图像。在插入图像前,一定要有目的地选择图像,最好运用图像处理软件对图像进行美化,否则插入的图像可能会不美观。
3.2.1 插入普通图像
图像是网页构成中最重要的元素之一,美观的图像会为网站增添生命力,同时也会加深人们对网站的印象。下面通过如图3-1所示的实例讲述在网页中插入图像方法,具体操作步骤如下。

图3-1
01打开网页文档,如图3-2所示。

图3-2
02将光标置于要插入图像的位置,执行“插入”|images命令,弹出“选择图像源文件”对话框,在该对话框中选择图像tu.jpg,如图3-3所示。

图3-3
03单击“确定”按钮,插入图像,如图3-4所示。
★提示★
如果选中的文件不在本地网站的根目录下,则弹出如下图所示的对话框,系统要求用户复制图像文件到本地网站的根目录,单击“是”按钮,此时会弹出“拷贝文件为”对话框,让用户选择文件的存放位置,可选择根目录或根目录下的任何文件夹,这里建议新建一个名称为images的文件夹,今后可以把网站中的所有图像都放入该文件夹中。


图3-4
★高手支招★
使用以下方法也可以插入图像。
· 执行“窗口”|“资源”命令,打开“资源”面板,在该面板中单击 按钮,展开图像文件夹,选定图像文件,然后拖至网页中合适的位置。
按钮,展开图像文件夹,选定图像文件,然后拖至网页中合适的位置。
· 单击HTML插入栏中的 按钮,弹出“选择图像源文件”对话框,在该对话框中选择需要的图像文件。
按钮,弹出“选择图像源文件”对话框,在该对话框中选择需要的图像文件。
3.2.2 插入鼠标经过图像
“鼠标经过图像”就是,在浏览器中查看网页时,当鼠标指针经过图像时,该图像就会变成另外一幅图像;当鼠标移开时,该图像又会恢复原来的图像。这种效果在Dreamweaver中可以非常方便地做出来。
鼠标未经过图像时的效果如图3-5所示,当光标经过图像时的效果如图3-6所示,具体操作步骤如下。
01打开网页文档,如图3-7所示。

图3-5

图3-6

图3-7
02将光标置于插入鼠标经过图像的位置,执行“插入”|HTML|“鼠标经过图像”命令,弹出“插入鼠标经过图像”对话框,如图3-8所示。

图3-8
★知识要点★
“插入鼠标经过图像”对话框中可以进行如下设置。
· 图像名称:设置鼠标经过图像的名称。
· 原始图像:鼠标经过图像的原始图像,在其后的文本框中输入此原始图像的路径,或单击“浏览”按钮,打开“原始图像”对话框,在该对话框中选择图像。
· 鼠标经过图像:用来设置鼠标经过图像时,原始图像替换成的图像。
· 预载鼠标经过图像:选中该复选框,网页打开时就预下载替换图像到本地硬盘。当鼠标经过图像时,能迅速切换到替换图像;如果取消该选项,当鼠标经过该图像时才会下载替换图像,效果可能会出现不连贯的现象。
· 替换文本:用来设置图像的替换文本,当图像不显示时,显示这个替换文本。
· 按下时,前往的URL:用来设置鼠标经过图像应用的超链接。
★提示★
在HTML插入栏的菜单中执行“鼠标经过图像”命令 ,弹出“插入鼠标经过图像”对话框,也可以插入鼠标经过图像。
,弹出“插入鼠标经过图像”对话框,也可以插入鼠标经过图像。
03单击“原始图像”文本框右侧的“浏览”按钮,在弹出的“原始图像:”对话框中选择相应的图像,如图3-9所示,单击“确定”按钮。

图3-9
04单击“鼠标经过图像”文本框右侧的“浏览”按钮,在弹出的“鼠标经过图像:”对话框中选择相应的图像,如图3-10所示。
05单击“确定”按钮,如图3-11所示。
06单击“确定”按钮,插入鼠标经过图像,如图3-12所示。

图3-10

图3-11
★提示★
在插入鼠标经过图像时,如果不为该图像设置链接,Dreamweaver将在HTML源代码中插入一个空链接#,该链接上将附加鼠标经过的图像行为,如果将该链接删除,鼠标经过图像将不起作用。

图3-12
07保存文档,按F12键在浏览器中预览,鼠标未经过图像时的效果如图3-5所示,鼠标经过图像时的效果如图3-6所示。