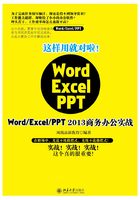
1.2 制作办公行为规范
◇案例概述
员工行为规范是指企业员工应该具有的共同行为特点和工作准则,它带有明显的导向性和约束性。通过倡导和推行,在员工中形成自觉意识,起到规范员工的言行举止和工作习惯的效果。许多企业都根据自身情况编辑了办公行为规范或是贴于显眼位置,或是将其制作成手册发放给员工。本实例就来编辑一份内容已经定稿的员工行为规范,完成后的效果如下图所示。


◇制作思路
在Word中制作“办公行为规范”文档的流程与思路如下所示。

在办公应用的文档中,某些文档可能需要张贴和宣传,为强加文档的视觉效果,在编排文档时有必要对文档内容进行适当的修饰,本例将以编排办公行为规范文档为例,介绍文档修饰的过程。
1.2.1 设置文档格式
在完成文档内容的输入和简单的格式设置后,我们还可以根据排版需要进一步设置文档格式,如为文字和段落添加边框底纹、设置项目符号或编号等。下面设置办公行为规范文档的格式,具体操作方法如下。
第1步:打开“字体”对话框。
打开素材文件夹中提供的“办公行为规范”文件,发现该文档中的基本格式已经设置完成。为使文档标题更加清晰醒目,可增加文章标题文字之间的距离。A选择文档中的标题文本;B单击“开始”选项卡“字体”组右下角的“对话框启动器”按钮,如下图所示。

第2步:设置字符间距。
打开“字体”对话框,A单击“高级”选项卡;B在“间距”下拉列表框中选择“加宽”选项;C在其后的“磅值”数值框中输入“6磅”;D单击“确定”按钮,如下图所示。

第3步:执行“边框和底纹”命令。
本例还需要为标题文字添加文字边框,强调标题文字。A选择标题文字;B单击“开始”选项卡“段落”组中的“下框线”下拉按钮;C在弹出的下拉菜单中选择“边框和底纹”命令,如下图所示。

第4步:设置边框。
打开“边框和底纹”对话框,单击“边框”选项卡A在“应用于”下拉列表框中选择“段落”选项;B在“设置”栏中选择“阴影”选项;C在“样式”列表框中选择线条样式为“双线”,在“颜色”下拉列表框中选择“深红色”,在“宽度”下拉列表框中设置线条宽度为“1.5磅”;D单击“确定”按钮完成边框设置,如下图所示。

第5步:添加底纹颜色。
A选择要添加底纹的小标题文字;B单击“开始”选项卡“段落”组中的“底纹”下拉按钮;C在弹出的下拉菜单中选择底纹颜色为“深红”,如下图所示。

第6步:执行“边框和底纹”命令。
A选择要添加底纹的段落;B单击“开始”选项卡“段落”组中的“边框”下拉按钮;C在弹出的下拉菜单中选择“边框和底纹”命令,如下图所示。

第7步:设置底纹效果。
打开“边框和底纹”对话框,A单击“底纹”选项卡;B在“应用于”下拉列表框中选择“段落”选项;C在“填充”下拉列表框中选择填充颜色为“红色40%”,在“样式”下拉列表框中选择“浅色上斜线”选项,设置颜色为“红色80%”;D单击“确定”按钮,完成段落底纹设置,如下图所示。

知识拓展
文字底纹和段落底纹的区别
文字底纹可应用于段落中的部分文字内容上,其底纹颜色或效果仅出现在所选的相应字符的底层;而段落底纹则是作用于整个段落的,其底纹色彩将出现于整个段落所在的一个矩形区域底层。在应用了文字底纹的段落中同时还可以应用段落底纹,文字底纹将显示于段落底纹的上层。
第8步:执行“边框和底纹”命令。
A选择文档中最后一个段落;B单击“开始”选项卡“段落”组中的“边框”下拉按钮;C在弹出的下拉菜单中选择“边框和底纹”命令,如下图所示。

第9步:定义顶部边框样式。
打开“边框和底纹”对话框,A在“设置”栏中选择“自定义”选项;B在“样式”列表框中选择线条样式为“直线”,在“颜色”下拉列表框中选择颜色为红色,在“宽度”下拉列表框中设置线条宽度为“0.5磅”;C单击“预览”栏中的“顶部边线”按钮,如下图所示。

第10步:定义底部边框样式。
A使用相同的方法设置线条样式、颜色及宽度;B单击“预览”栏中的“底部边线”按钮;C单击“确定”按钮,如下图所示。

第11步:打开“段落”对话框。
发现文档中的段落缩进不符合日常使用规范,因此需要为相应的段落设置缩进方式。A同时选择本文档中的第二个和最后一个段落;B单击“开始”选项卡“段落”组右下角的“对话框启动器”按钮,如下图所示。

第12步:设置段落缩进。
打开“段落”对话框后,A在“特殊格式”下拉列表框后的“缩进值”数值框中输入“2字符”;B单击“确定”按钮,如下图所示。

第13步:执行“定义新编号格式”命令。
为使文章内容中的条款更加清晰,可以为条款内容加上编号。A选择要添加编号的段落内容;B单击“开始”选项卡“段落”组中的“编号”下拉按钮;C在弹出的下拉菜单中选择“定义新编号格式”命令,如下图所示。

第14步:添加并设置编号。
打开“定义新编号格式”对话框,A在“编号样式”下拉列表框中选择“一,二,三(简)…”选项;B在“编号格式”文本框中的“一”字前加上文字“第”,在其后输入文字“条”;C单击“确定”按钮完成编号定义,如下图所示。

第15步:应用自定义编号。
在上一步操作结束后,所选段落将应用新定义的编号样式。A选择其他要应用该编号样式的段落;B单击“开始”选项卡“段落”组中的“编号”下拉按钮;C在“编号库”栏中选择新定义的编号样式,如下图所示。

第16步:执行“设置编号值”命令。
A选 择 要 连 续 编 号 的 列 表 内 容;B单击“开始”选项卡“段落”组中的“编号”下拉按钮;C在弹出的下拉菜单中选择“设置编号值”命令,如下图所示。

第17步:设置编号起始数。
打开“起始编号”对话框,A在“值设置为”数值框中设置值为“六”;B单击“确定”按钮,所选段落的起始编号便从第6开始编号了,如下图所示。

至此,文档格式的添加完成。
1.2.2 设置页面格式
要打印张贴文档,通常需要设置纸张格式,同时可以在页面中加入一些修饰,具体操作方法如下。
第1步:执行“其他页面大小”命令。
Word默认使用的纸张大小为A4,而本例需要使用A3大小的纸张打印,所以需要设置纸张大小。A单击“页面布局”选项卡 “页面设置”组中的“纸张大小”按钮;B在弹出的下拉菜单中选择“其他页面大小”命令,如下图所示。

第2步:自定义页面大小。
打开“页面设置”对话框,A在“纸张”选项卡的“纸张大小”下拉列表框中选择“自定义大小”选项;B在“高度”和“宽度”数值框中分别设置纸张的高度和宽度值;C单击“确定”按钮,如下图所示。

第3步:设置纸张方向。
A单击“页面布局”选项卡“页面设置”组中的“纸张方向”按钮;B在弹出的下拉列表中选择“横向”选项,如下图所示。

第4步:设置页边距。
A单击“页面设置”组中的“页边距”按钮;B在弹出的下拉菜单中选择“适中”命令,如下图所示。

知识拓展
页边距
页边距是指纸张内容与纸张边缘之间的空白距离,通常调整页边距是为了使页面更加美观,同时,也可通过调整页边距使页面中能够容纳更多的内容。本例中就因为原来有一行内容在单独的一页中显示,为使该行内容能与前面的内容容纳于一页中,所以调整了页面边距。
第5步:确定后查看效果
经过上步操作后,文档所有内容将在一页中完整显示,效果如下图所示。

第6步:选择“填充效果”命令。
A单击“设计”选项卡“页面背景”组中的“页面颜色”按钮;B在弹出的下拉菜单中选择“填充效果”命令,如下图所示。

高手点拨
自定义页边距
如果需要使用的页边距在“页边距”下拉菜单中没有提供出来,可以在该下拉菜单中选择“自定义边距”命令,然后在打开的“页面设置”对话框的“页边距”组中分别设置上、下、左、右4个方向的页边距值。
第7步:设置颜色效果。
打开“填充效果”对话框,A在“渐变”选项卡中选中“双色”单选按钮,并分别设置两种颜色;B在“底纹样式”栏中选中“水平”单选按钮;C选择“变形”组中的第1个选项;D单击“确定”按钮,如下图所示。

第8步:预览打印效果。
经过上步操作后,即可查看设置的页面效果。A单击“文件”选项卡,在弹出的文件菜单中选择“打印”命令,在窗口右侧可预览到打印文档的效果,目前打印预览的效果没有背景颜色;B单击中间栏底部的“页面设置”超级链接,如下图所示。

第9步:设置打印选项。
打开“页面设置”对话框,A单击“纸张”选项卡;B单击“打印选项”按钮,如下图所示。

第10步:设置打印背景色和图像。
打开“Word选项”对话框,A单击“显示”选项卡;B选中“打印选项”栏中的“打印背景色和图像”复选框;C单击“确定”按钮,如下图所示。

第11步:预览效果。
返回“页面设置”对话框中单击“确定”按钮后即可预览更改后的打印效果,如下图所示。

至此,页面格式的设置完成。
知识拓展
常用纸张大小
办公应用中最常用的纸张规格为A4,其宽度为21厘米、高度为29.7厘米;此外,常用的纸张规格还有A5和A3,A5纸张大小约为A4纸的一半,即宽度为14.8厘米,高度为21厘米,A3的纸张大小约为A4纸的一倍,宽度为29.7厘米,高度为42厘米。在选择纸张大小时除需要根据页面内容的多少来确定以外,还应根据具体的应用环境确定。如果是需要打印的文档,应选择打印机支持的纸张大小。