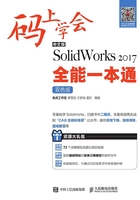
1.2 综合训练
下面,通过一个综合练习来进一步熟悉使用SolidWorks 2017进行设计的一般过程。本例将创建一个简单的基座零件,如图1-33所示。通过该实例,读者可以更加直观地了解应用SolidWorks系统进行产品设计的操作流程。

图1-33 基座零件

SolidWorks综合应用
【操作步骤】
STEP01 新建文件。
(1)进入SolidWorks 2017系统后,单击【标准】工具栏中的 (新建)按钮,系统弹出【新建SolidWorks文件】对话框,如图1-34所示。
(新建)按钮,系统弹出【新建SolidWorks文件】对话框,如图1-34所示。

图1-34 【新建SolidWorks文件】对话框
(2)单击 (零件)按钮,然后单击
(零件)按钮,然后单击 按钮进入3D零件的绘制工作窗口。
按钮进入3D零件的绘制工作窗口。
STEP02 创建拉伸特征。
(1)在特征设计树中选择【前视基准面】,然后单击【草图】功能区中的 (草图绘制)按钮,进入草图绘制界面,如图1-35所示。
(草图绘制)按钮,进入草图绘制界面,如图1-35所示。

图1-35 草图绘制界面
(2)单击【草图】功能区中的 (边角矩形)按钮,在绘图区的适当位置单击鼠标左键,然后将鼠标光标移动至适当的位置再次单击,如图1-36所示,绘制结果如图1-37所示。
(边角矩形)按钮,在绘图区的适当位置单击鼠标左键,然后将鼠标光标移动至适当的位置再次单击,如图1-36所示,绘制结果如图1-37所示。

图1-36 绘制矩形

图1-37 绘制结果
要点提示
这一步不需要绘制尺寸精确的矩形,因为在下一步可以使用智能尺寸工具 来标注及修改矩形尺寸。
来标注及修改矩形尺寸。
(3)单击【草图】功能区中的 (智能尺寸)按钮,选择矩形的上方边线,待出现尺寸线后移动鼠标光标,再单击鼠标左键确定尺寸放置的位置,如图1-38所示。
(智能尺寸)按钮,选择矩形的上方边线,待出现尺寸线后移动鼠标光标,再单击鼠标左键确定尺寸放置的位置,如图1-38所示。

图1-38 添加尺寸
(4)在弹出【修改】对话框中输入尺寸值“60mm”,单击 按钮,完成尺寸修改如图1-39所示。
按钮,完成尺寸修改如图1-39所示。

图1-39 修改尺寸
(5)用同样的方法标注矩形的其他尺寸,如图1-40所示。

图1-40 添加并修改其他尺寸
(6)单击绘图区右上角的 按钮,退出草图绘制环境。完成后如图1-41所示。
按钮,退出草图绘制环境。完成后如图1-41所示。

图1-41 绘制完成的草图
(7)单击【特征】功能区中的 (拉伸凸台/基体)按钮,在绘图区左侧会弹出【凸台-拉伸】属性管理器,在【方向1】栏的下拉列表中选择【给定深度】选项,并输入深度值“20mm”,如图1-42所示。此时,绘图区中出现预览图形,如图1-43所示。
(拉伸凸台/基体)按钮,在绘图区左侧会弹出【凸台-拉伸】属性管理器,在【方向1】栏的下拉列表中选择【给定深度】选项,并输入深度值“20mm”,如图1-42所示。此时,绘图区中出现预览图形,如图1-43所示。

图1-42 【凸台-拉伸】属性管理器

图1-43 拉伸预览
(8)单击 按钮,完成拉伸特征地创建,结果如图1-44所示。
按钮,完成拉伸特征地创建,结果如图1-44所示。

图1-44 拉伸特征
STEP03 创建拉伸切除特征1。
(1)单击实体的侧面作为绘图基准面,如图1-45所示。

图1-45 选择草绘平面
(2)在绘图区中的【标准视图】工具栏中单击 (视图方向)按钮,在弹出的下拉列表中单击
(视图方向)按钮,在弹出的下拉列表中单击 (正视于)按钮,使草绘平面与视口平行,如图1-46所示。
(正视于)按钮,使草绘平面与视口平行,如图1-46所示。

图1-46 调整草绘平面
(3)单击【草图】功能区中的 (圆)按钮,在草绘面上任选一点作为圆心,绘制一个圆,结果如图1-47所示。
(圆)按钮,在草绘面上任选一点作为圆心,绘制一个圆,结果如图1-47所示。

图1-47 绘制圆
(4)单击【草图】功能区中的 (智能尺寸)按钮,将鼠标光标移到圆周上,单击鼠标左键,选择尺寸放置位置后单击鼠标左键,在弹出的【修改】对话框中输入“10”,单击
(智能尺寸)按钮,将鼠标光标移到圆周上,单击鼠标左键,选择尺寸放置位置后单击鼠标左键,在弹出的【修改】对话框中输入“10”,单击 按钮完成圆地绘制,如图1-48所示。
按钮完成圆地绘制,如图1-48所示。

图1-48 修改尺寸
(5)继续使用尺寸工具。用同样的方法标注圆的位置尺寸,如图1-49所示。

图1-49 定义圆的位置
(6)在【草绘】功能单击 按钮。在弹出的【线性阵列】属性管理器的【方向1】中输入间距为“40”、数量为“2”、角度为“0”,在【方向2】中输入间距为“40”、数量为“2”、角度为“270度”。选择圆作为阵列对象,如图1-50所示。此时,绘图区出现草图阵列预览模式,如图1-51所示。
按钮。在弹出的【线性阵列】属性管理器的【方向1】中输入间距为“40”、数量为“2”、角度为“0”,在【方向2】中输入间距为“40”、数量为“2”、角度为“270度”。选择圆作为阵列对象,如图1-50所示。此时,绘图区出现草图阵列预览模式,如图1-51所示。

图1-50 【线性阵列】属性管理器

图1-51 阵列预览
(7)单击 按钮,完成草图的阵列,如图1-52所示。
按钮,完成草图的阵列,如图1-52所示。

图1-52 阵列草图
(8)单击绘图区右上角的 按钮,退出草图绘制环境。
按钮,退出草图绘制环境。
(9)单击【特征】功能区中的 (拉伸切除)按钮,弹出【切除-拉伸】属性管理器,选择刚绘制的4个小圆,在【方向1】的下拉列表中选择【完全贯穿】选项,如图1-53所示。绘图区出现预览效果图,如图1-54所示。
(拉伸切除)按钮,弹出【切除-拉伸】属性管理器,选择刚绘制的4个小圆,在【方向1】的下拉列表中选择【完全贯穿】选项,如图1-53所示。绘图区出现预览效果图,如图1-54所示。

图1-53 【切除-拉伸】属性管理器

图1-54 切除预览
(10)单击 按钮,完成拉伸切除特征地创建,结果如图1-55所示。
按钮,完成拉伸切除特征地创建,结果如图1-55所示。

图1-55 拉伸切除特征1
STEP04 创建拉伸切除特征2。
(1)选择实体的侧面作为绘图基准面,如图1-56所示。

图1-56 选择草绘平面
(2)使用圆工具绘制如图1-57所示的圆。

图1-57 绘制草图
(3)单击绘图区右上角的 按钮,退出草图绘制环境,结果如图1-58所示。
按钮,退出草图绘制环境,结果如图1-58所示。

图1-58 绘制圆
(4)单击【特征】功能区中的 (拉伸切除)按钮,弹出【切除-拉伸】属性管理器。选择刚绘制的草图,在【方向1】的下拉列表中选择【给定深度】选项,并输入深度值“5”,如图1-59所示。绘图区中出现预览效果图,单击
(拉伸切除)按钮,弹出【切除-拉伸】属性管理器。选择刚绘制的草图,在【方向1】的下拉列表中选择【给定深度】选项,并输入深度值“5”,如图1-59所示。绘图区中出现预览效果图,单击 按钮,完成拉伸切除特征地创建,如图1-60所示。
按钮,完成拉伸切除特征地创建,如图1-60所示。

图1-59 【切除-拉伸】属性管理器

图1-60 切除预览
(5)单击 按钮,完成切除特征2地创建,如图1-61所示。
按钮,完成切除特征2地创建,如图1-61所示。

图1-61 拉伸切除特征2
STEP05 创建圆角。
(1)单击【特征】功能区中的 (圆角)按钮,弹出【圆角】属性管理器,如图1-62所示。在【圆角类型】栏中选择【恒定大小圆角】选项,在【圆角参数】栏中输入半径值为“10mm”,再选择要圆角化处理的4条边线。此时,绘图区中出现预览效果,如图1-63所示。
(圆角)按钮,弹出【圆角】属性管理器,如图1-62所示。在【圆角类型】栏中选择【恒定大小圆角】选项,在【圆角参数】栏中输入半径值为“10mm”,再选择要圆角化处理的4条边线。此时,绘图区中出现预览效果,如图1-63所示。

图1-62 【圆角】属性管理器

图1-63 圆角预览
(2)单击 按钮,完成圆角地绘制,结果如图1-64所示。
按钮,完成圆角地绘制,结果如图1-64所示。

图1-64 创建圆角
STEP06 保存文件。
单击 按钮弹出【另存为】对话框。在该对话框中选择零件的保存位置,并输入文件名(扩展名为*.sldprt),如图1-65所示,最后单击
按钮弹出【另存为】对话框。在该对话框中选择零件的保存位置,并输入文件名(扩展名为*.sldprt),如图1-65所示,最后单击 按钮即可。
按钮即可。

图1-65 【另存为】对话框