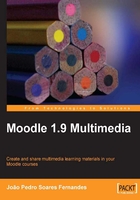
Finding free pictures online
Reinventing the wheel, especially for teachers, is a great path to burn-out. Creating pictures for our courses (photos, drawings, and icons), if we are working from scratch, is extremely time-consuming, adding to the course design effort, interaction with students, or worse, assessment. Fortunately, we are not working alone anymore, as there are many places on the Web where, with the help of millions, we can get ready-made pictures, for free (well, sometimes searching for a nice picture can take a while, but it can be worth the effort!). But first, let's take a look at the basic image formats, before we go on to see the places where we can find free online pictures.
The basics of image formats
There are some things that we should know about image formats, particularly how to choose the best formats for our Moodle courses. There are many formats around, but the good news is that we will just need to use four of these in our daily life:
- GIF: It's an old format that only uses 256 colors, so it can be useful for storing simple images with few colors, such as logos or diagrams. This format also supports animation (animated GIFs). Avoid it when storing more complex pictures such as photos of landscapes.
- PNG: It's an enhancement to the GIF format, supporting 16 million colors, and was created as an open source alternative to GIF. It's a good format for storing images that are being edited.
- JPEG: A very common format on the Web and for digital cameras. It has a good quality/file size balance, so if we need to save on space, this can be a good format to choose. It uses image compression. However, if we use this format when editing images (repeatedly, saving each that time we make any changes to it) we will lose image quality. So to avoid this, when editing, use other formats such as PNG. When you want to publish it on the Web or just send it by e-mail, then go for JPEG. The file extension is JPG.
- BMP: An image format from Microsoft (for example, Paint uses it), usually corresponds to huge file sizes, so the best thing to do is to convert it to one of the preceding formats, depending on the kind of image and what you want to do with it.
Sometimes it's not just about image formats. For example, we can have huge JPEG files captured in digital cameras with 12 Megapixels. In this case, scaling the image to smaller sizes (that will fit well in a screen, if we are talking about using them in Moodle) is the way to go. We will see how to scale images and convert them in any of these four image formats in this chapter.
Flickr
Flickr (http://www.flickr.com) is a great online service for organizing, publishing, and sharing photos (or screenshots) and for meeting people with the same interests. It has millions and millions of photos, including Creative Commons licensed photos, as we saw earlier. Among many other things, it allows you to organize photos in sets, edit them, create slideshows, and even overlay photos in an online map. In the Creative Commons section of Flickr (http://flickr.com/creativecommons), we can get millions of pictures licensed under Creative Commons licenses, meaning that we can use them in general for educational purposes without major limitations (especially with the Attribution only licenses). To learn more about these licenses, check the last chapter in this book or read the brief explanations in Flickr about them, shown on the right in the screenshot below. We will talk a lot about these licenses as we move ahead with the book.

To search for pictures we must first click on the See more link for the type of licensed photos that we want to use (there is a brief description of the available licenses on the right side of the screen, and also in Chapter 8 of this book) and then use the search form available at the top of the page, typing the keywords that we are looking for:

Once we are on the results page, we can click on one of the search results. We get a screenshot similar to the following:

Just to remind you of how to save a picture from the Web to our computer, here is the basic procedure:
- Right-click on (or hold the CTRL key and click if you're a Mac user) the picture displayed in the web browser.
- From the menu that appears, select the Save image as... option.
- Select a destination on your computer and save the image to this location.

Source: Nzgabriel (2008, July 11). Trumpet. Retrieved August 10, 2008, from http://flickr.com/photos/nzgabriel/2659330391/
Every time we save a picture, we must not forget to register some details about it, to properly reference it later in our Moodle course (author, date, page title, picture title, link). See Chapter 8 for more details on referencing sources.
Flickr pictures are displayed on the screen with a typical size for Web display (it's a way of keeping the images with sizes that are appropriate to several screen sizes and internet connections), but if you click on the magnifier All sizes link above the upper-left corner of the image, you can get pictures at smaller or larger sizes.
Because the Web is not just about taking but also about giving, next we will see how to upload our own photos to this service, so that others can build on our work too.
Uploading photos to Flickr
The approach we will mainly use in this chapter with regard to pictures in Moodle is to upload images to our course, either to the course's files area or as an attachment in several activities. However, if we want to participate in a broader community of sharing (not just in our small course), a solution would be to post the pictures on Flickr, where they will be available to many people, and will constitute a kind of repository of images that we can use in several Moodle courses. But it's not just about sharing or making management easy. It's also about getting feedback from others, contacting the "real" world, and engaging in conversations about our work. This is a huge opportunity (with risks, if we are talking about students posting their photos—see Chapter 8 for a discussion about these concerns on safety) for learning, and a way of participating in the community.
To make photo uploads easier, in addition to using the Web interface, we can download and install an official uploader, the Flickr Uploadr (go to http://www.flickr.com/tools/).We will use this upload tool to create our first photo set. After installing it, we will need to follow the steps shown below:
- Click on the Sign in button, to sign in to Flickr. The first time that we connect to the service, we will have to authorize the connection, by going to Flickr and following the instructions provided.
- Add photos to the left panel of the Flickr Uploadr, either by dragging photos from the file explorer or by clicking on the +Add button.
- Click on the CREATE A SET... link in the panel on the right, fill in the forms, and start uploading. It's as simple as that!

After we have the photos online we can insert them into our course by using the HTML editor—in this case adding the URL to the photo in Flickr instead of uploading the image to Moodle. However, the photo has to link back to the photo page as this is required by the terms of service of Flickr. We can do this easily by adding the link to that page below the picture, again using the HTML editor.
Note
It's also worth mentioning Picasa (http://picasa.google.com), another service for publishing images online, that we can use to organize our photos.
In the account preferences, concerning the license of the photos that we put online on Flickr (http://www.flickr.com/account/prefs/license), we can associate them automatically (with the possibility of changing it at any time) to a Creative Commons license of our choice. This can also be done by using a batch edit. This batch editing (http://www.flickr.com/photos/organize) allows the control of permissions and even editing (for example, making some photos private, others all rights reserved, rotating, and so on).
Wikimedia Commons
Wikimedia Commons (http://commons.wikimedia.org) is a project by the Wikimedia foundation, the same one that is responsible for Wikipedia. Wikimedia Commons hosts all of the pictures and other multimedia elements (audio, video, and vectors) included in the well known Wikipedia online encyclopedia articles. We can find interesting pictures on a variety of topics (using the search form on the left-most side of the screen), mainly under GNU Free Documentation and Creative Commons licenses, so we can use these without many limitations in our courses.

Other picture sites
In addition to these two services, we can find many other online services where we can obtain pictures, such as:
- Stock Exchange (http://www.sxc.hu) - an online service where we can download as many pictures as we want, for free.
- Shutterstock (http://www.shutterstock.com) - a commercial service that makes available royalty-free drawings and photos. These kinds of services are usually available through a subscription service, in which we can download a limited number of photos for a fee.
In the course, I have used several pictures from these sources to create delivery moments, for example, in Module 7 - Music and the commons, I have used the following image:

Source: Tim Wilson (2006, July 1). Home studio update. Retrieved August 18, 2008 from http://www.flickr.com/photos/timwilson/179160280