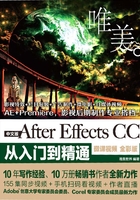
3.3 图层的混合模式
图层混合模式可以控制图层与图层之间的融合效果,且不同的混合可使画面产生不同的效果。在After Effects CC中,图层的【混合模式】为30余种,种类非常多,不需要死记硬背,可以尝试使用每种模式,用效果来加深印象,如图3-24所示。

图3-24
在【时间轴】面板中单击【切换开关/模式】或单击![]() 按钮,可以显示或隐藏【模式】按钮,如图3-25所示。
按钮,可以显示或隐藏【模式】按钮,如图3-25所示。

图3-25
图层混合模式是指两个图层之间的混合,即修改混合模式的图层与该图形下面的那个图层之间会产生混合效果。在【时间轴】面板中单击图层对应的【模式】可在弹出的菜单中选择合适的混合模式,如图3-26所示。或在【时间轴】面板中单击选中需要设置的图层,在菜单栏中执行【图层】/【混合模式】命令,如图3-27所示。

图3-26

图3-27
【重点】轻松动手学:图层的混合模式
文件路径:Chapter 03创建不同类型的图层→轻松动手学:图层的混合模式
操作步骤:

扫一扫,看视频
步骤01 在【项目】面板中单击鼠标右键执行【新建合成】,在弹出的【合成设置】对话框中设置【合成名称】为02,【预设】为自定义,【宽度】为643,【高度】为428,【像素长宽比】为方形像素,【帧速率】为24,【持续时间】为4秒20帧,单击【确定】按钮,如图3-28所示。
步骤02 执行【文件】/【导入】/【文件】命令,在弹出的【导入文件】对话框中选择所需要的素材,单击【导入】按钮导入素材01.png和02.jpg,如图3-29所示。

图3-28

图3-29
步骤03 在【项目】面板中将素材01.png和02.jpg拖曳到【时间轴】面板中,设置01.png的【位置】为(458.6,271.3),如图3-30所示。

图3-30
步骤04 此时合成面板的效果如图3-31所示。

图3-31
步骤05 此时即可设置01.png素材的模式,如图3-32所示。

图3-32
步骤06 接下来即可分别切换这38种模式来查看效果。
1.正常
【正常】模式即根据Alpha通道正常显示当前图层,且不受其他图层影响,如图3-33所示。

图3-33
2.溶解
【溶解】模式可设置图层之间的融合效果,对图层融合图层边界有着较大的影响,如图3-34所示。

图3-34
3.动态抖动溶解
【动态抖动溶解】模式可对融合区域进行随机动画,如图3-35所示。

图3-35
4.变暗
【变暗】模式可以通过每个通道中的颜色信息,将图像转换为基色或混和色中较暗的颜色,如图3-36所示。

图3-36
5.相乘
【相乘】模式可以将背景色与混合图层的颜色相结合,使画面产生图层叠加在一起的幻灯片效果,如图3-37所示。

图3-37
6.颜色加深
【颜色加深】模式可以降低图层明度,使图像变暗,当混合色为黑色混合时图像则不发生变化,如图3-38所示。

图3-38
7.经典颜色加深
【经典颜色加深】模式可以增加对比度使背景色变暗以反映混合色,如图3-39所示。
8.线性加深
【线性加深】模式可以将背景色与混合色相结合,使图像形成更为明亮的颜色,当混合色为黑色或白色混合时图像不发生变化,如图3-40所示。
9.较深的颜色
【较深的颜色】模式可以将背景色与混合色相加,使画面颜色更为明朗。当混合色为黑色或白色时则不发生变化,如图3-41所示。

图3-39

图3-40

图3-41
10.相加
【相加】模式可以使画面产生背景图层和混合图层相加的效果,如图3-42所示。
11.变亮
【变亮】模式可以将背景图层和混合图层中的明亮部分进行保留,而较暗的颜色则被替换,如图3-43所示。
12.屏幕
【屏幕】模式可以将背景色与混合色进行相乘,使图像形成较为明亮的效果,如图3-44所示。

图3-42

图3-43

图3-44
13.颜色减淡
【颜色减淡】模式可以降低混合色的明暗对比程度,当混合色为白色时,混合效果则不发生变化,如图3-45所示。
14.经典的颜色减淡
【经典的颜色减淡】模式可以降低混合颜色的明暗对比程度,如图3-46所示。
15.线性减淡
【线性减淡】模式可以提升混合效果的明亮程度,当混合色为黑色时则画面效果不发生任何改变,如图3-47所示。

图3-45

图3-46

图3-47
16.较浅的颜色
【较浅的颜色】模式可以使混合图层较亮区域进行保留,其他部分则被替换,如图3-48所示。
17.叠加
【叠加】模式可以根据混合图层的颜色进行过滤,且对混合图层的亮面和暗面影响较小,可保留混合图层的对比颜色,如图3-49所示。
18.柔光
【柔光】模式可以根据混合图层颜色对混合效果进行变亮或变暗的效果处理,当混合图层颜色对比度较弱时,可使画面产生柔和减淡的效果,如图3-50所示。

图3-48

图3-49

图3-50
19.强光
【强光】模式可以根据原始图层颜色进行过滤,使图像中的高光、阴影反差更为强烈,如图3-51所示。
20.线性光
【线性光】模式可以根据混合图层颜色进行加深或减淡阴影、高光部分。图像中的高光部分则增加明度,阴影部分则降低明度,如图3-52所示。
21.亮光
【亮光】模式可以根据混合图层颜色进行加深或减淡阴影、高光部分,当混合图层颜色明度较高时则混合效果也较为明亮,如图3-53所示。

图3-51

图3-52

图3-53
22.点光
【点光】模式可以根据混合图层颜色进行颜色替换,如图3-54所示。
23.纯色混合
【纯色混合】模式可以将混合图像中的亮部变得更亮,暗部变得更暗。当混合图像颜色明度较高时,混合效果则为白色剪影,如图3-55所示。
24.差值
【差值】模式可以在背景图中减去混合图层颜色,使混合图层颜色转换为反向颜色,当混合颜色为黑色时则混合效果不发生改变,如图3-56所示。

图3-54

图3-55

图3-56
25.经典差值
【经典差值】模式可以从背景色中减去混合图层的颜色,如图3-57所示。
26.排除
【排除】模式可以从背景色中减去混合图层颜色的同时,还可以降低混合效果的明暗对比程度,增强混合效果灰度系数,如图3-58所示。
27.相减
【相减】模式可以减去混合图层的颜色,当混合色为黑色时,则不发生混合效果,如图3-59所示。

图3-57

图3-58

图3-59
28.相除
【相除】模式可以使背景色与混合色相结合,产生相除的混合效果,与【相乘】模式相反,如图3-60所示。
29.色相
【色相】模式可以产生色相的混合效果,如图3-61所示。
30.饱和度
【饱和度】模式可以根据背景图层颜色和混合图层颜色的饱和度进行创建混合颜色,如图3-62所示。

图3-60

图3-61

图3-62
31.颜色
【颜色】模式可以根据背景色的明亮程度及混合图层颜色的色相、饱和度进行用基色的亮度及混合色的色相和饱和度创建混合效果,如图3-63所示。
32.发光度
【发光度】模式可以使图像产生发光度的混合效果,如图3-64所示。
33.模板Alpha
【模板Alpha】模式可以穿过背景图层,显示出更多图层,如图3-65所示。

图3-63

图3-64

图3-65
34.模板亮度
【模板亮度】模式可以增强混合效果明亮程度,并显示出更多图层,如图3-66所示。
35.轮廓Alpha
【轮廓Alpha】模式可以通过图层的Alpha通道对背景图层进行混合图层的轮廓剪切,如图3-67所示。
36.轮廓亮度
【轮廓亮度】模式可以通过图层的Alpha通道对背景图层进行轮廓剪切,且提升轮廓明度,如图3-68所示。

图3-66

图3-67

图3-68
37.Alpha添加
【Alpha添加】模式可以使图像产生Alpha添加的混合效果,如图3-69所示。
38.冷光预乘
【冷光预乘】模式可以使图像产生冷光预乘的混合效果,如图3-70所示。

图3-69

图3-70
实例:设置图层模式制作“人与城市”
文件路径:Chapter 03创建不同类型的图层→实例:设置图层模式制作“人与城市”

扫一扫,看视频
现代生活中人和城市是不可分离的。本例要制作一个人与城市融合的奇幻效果,只需要修改图层的模式即可完成。案例效果如图3-71所示。

图3-71
操作步骤:
步骤01 在【项目】面板中单击鼠标右键执行【新建合成】,在弹出的【合成设置】对话框中设置【合成名称】为01,【预设】为自定义,【宽度】为1500,【高度】为1000,【像素长宽比】为方形像素,【帧速率】为25,【分辨率】为完整,【持续时间】为5秒,单击【确定】按钮,如图3-72所示。
步骤02 执行【文件】/【导入】/【文件】命令或使用(导入文件)快捷键Ctrl+I,在弹出的【导入文件】对话框中选择所需要的素材,单击【导入】按钮导入素材1.jpg和2.jpg,如图3-73所示。

图3-72

图3-73
步骤03 在【项目】面板中将素材1.jpg和2.jpg拖曳到【时间轴】面板中,并将2.jpg拖曳在图层最上方,如图3-74所示。

图3-74
步骤04 在【时间轴】面板中设置2.jpg 素材图层的【模式】为屏幕,然后单击打开该图层下方的【变换】,设置【不透明度】为90%,如图3-75 所示。此时画面效果如图3-76所示。

图3-75

图3-76
步骤05 在【时间轴】面板中的空白位置处单击鼠标右键执行【新建】/【文本】命令,如图3-77所示。

图3-77
步骤06 在【字符】面板中设置【字体系列】为Verdana,【字体样式】为Bold,【填充颜色】为蓝黑色,【描边颜色】为无颜色,【字体大小】为80,然后单击选择【字符】面板左下方的【仿粗体】,设置完成后输入文本“CITY&YOU”,如图3-78所示。

图3-78
步骤07 在【时间轴】面板中单击打开“CITY&YOU”文本图层下方的【变换】,设置【位置】为(874.0,844.0),如图3-79所示。

图3-79
步骤08 案例最终效果如图3-80所示。

图3-80