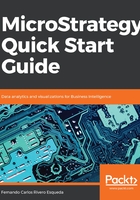
上QQ阅读APP看书,第一时间看更新
Exercise – create your first Project
In this exercise, you will use the MicroStrategy Project Creation Assistant to create and configure your first Project:
- Log into the MicroStrategy Analytics Modules (Direct) Project Source. Use as credentials Administrator/no password.
- Go to the Menu Schema | Create New Project.
- The Project Creation Assistant will open. Select Create project and add the MicroStrategy Essentials name and a description (optional). Then click OK, as shown in the following screenshot:

Project Creation Assistant
- The Project is created and the user can continue using the wizard, or exit by clicking OK and follow the project configuration and objects creation manually.
- For this exercise, we will do an additional step that will help to associate a database (data warehouse) to our newly created project. Click on Select tables from the Warehouse Catalog. This action will prompt the selection of a Database Instance, shown as follows:

Associating a database to our newly created project
- Select Tutorial Data. A MicroStrategy Database Instance is a configuration object used to connect to a database. We will learn later in Chapter 7, Administration – Maintaining and Monitoring Your Project, how to create them and configure a MicroStrategy Project, pointing it to a data warehouse or data mart. For the sake of this exercise, we will use a previously created Database Instance pointing to a retailer called Tutorial. If you want to see the Microsoft Access database, it is located within the Tutorial Reporting folder (in Windows C:\Program Files (x86)\MicroStrategy\Tutorial Reporting) with the name TUTORIAL_DATA_7200.mdb.
Unix/Linux installations don't have this Microsoft Access file.
- When you click OK, the Warehouse Catalog is opened. We will later explain what this is. For this exercise, just close the window (red X on right corner). Then again click OK on the Project Creation Assistant. You will see a message telling you that it is possible to continue the Project creation without the assistant. Don't click OK again.
- This finalizes the exercise. You should now see your new Project within the Project Source along with the MicroStrategy Tutorial and Human Resources Analysis Module Projects.