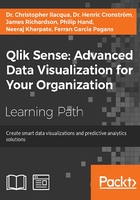
Creating and sharing stories
Qlik Sense Stories provide an additional capability to collaborate and share business discoveries within the Executive Dashboard community. In the story overview, we can see that similar to bookmarks and sheets, stories have Approved stories (defined by the author of the application), My stories (private and only viewable by the author), and Community (published) sections. We covered the role of approved stories as a way for application authors to provide an overview about the application and intended use.
In this section, we will focus on the creation of a story by a contributor (Pat) who will use this capability to present a sales analysis to the community:

Story overview
Defining a story
To begin with, Pat creates a new story by selecting the Create new story option under My stories. The default name is My new story, which Pat changes to Sales Analysis – Pat to reflect the goal of the story. Additionally, a description can be added to provide information on the goals of the story:

Defining a story
Once the story is defined, Pat enters the story workspace, which provides a broad set of tools to create rich presentations that are dynamically linked to the Qlik Sense application. The story workspace contains the ability to create sheets as well as access the following libraries:
- Snapshot
- Text
- Shape
- Effect
- Media
We will explore each of these areas as Pat defines her presentation:

Story workspace
Creating snapshots
Let's start with creating snapshots. The ability to create a snapshot is a general capability found on all sheets within an application. Snapshots provide analysts like Pat with the ability to capture insights across a Qlik Sense application and organize them with additional context through stories. By selecting the camera, all objects for which snapshots can be created are highlighted with an orange outline. Additionally, each object also contains an indicator that highlights the number of times snapshots have been created for the object. As you can see, Pat has been quite busy in selecting key objects for her story:

Creating snapshots
Now that Pat has selected her snapshots, she prepares to organize them in a story. Note that all snapshots are stored in Snapshot Library:

Story snapshots
Note
These snapshots are organized by the date and time when they were taken. This is an important consideration because it means that snapshots are like photos, storing the visualization and data of the time the snapshot was taken. By design, snapshots are not updated when the application data is changed.
Once the snapshots are taken, Pat locates the shot and then drags and drops it onto the grid. Also, note that each snapshot can be (unlocked) edited with the ability to modify some of the properties, which can include turning on/off titles and labels:

Adding a snapshot
Adding text
Now, let's add text to this sheet, which is accomplished through Text library. The Text library facilitates both the creation of titles as well as paragraphs that can be used to add comments to highlight key business discoveries:

Adding text
Adding shapes
Pat has added the title High Margin Sales and emphasized it with bold and underline styles. Additionally, there is Shape library, which allows the integration of various shapes to highlight and emphasize the story:

Adding a shape
Pat chose the light bulb symbol to identify key ideas in this story. The symbol's default color is black, but can be changed. Additionally, there is Effect library, which can be used to highlight the lowest, highest, or a particular value within a chart:

Adding effects
Media library
The final major area is Media library, which offers contributors the ability to add images from outside Qlik Sense. Images are made available and managed by the Qlik Management Console through Content library. Additional information on this process is available in Chapter 9, Administering Qlik Sense®.

Adding media
Additionally, Pat would like to add a portion of the Sales Analysis application directly in her story. Qlik Sense Stories also allow an approved sheet to be embedded within the Sales Analysis story. This enables Pat to share her analysis through a number of slides and also offers the viewer, the ability to continue their exploration through an active sheet.

Adding a dynamic slide
Once the slides are completed, Pat can review how the slides will be viewed by selecting the Play the story button. Also, note that each of the snapshots has an embedded bookmark that can be selected by right-clicking on View source, and the viewer will be directed back to the application sheet to continue their exploration:

Final review
Publishing your story
Now that Pat is comfortable with the Sales Analysis story, the publishing process is similar to the publishing process of private sheets. To accomplish this, as illustrated, Pat right-clicks and selects Publish to move the story to the community and make it read only:

Publishing the story