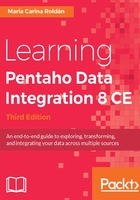
Starting and customizing Spoon
Spoon is PDI's desktop design tool. With Spoon, you design, preview, and test all your work, that is, transformations and jobs. When you see PDI screenshots, what you are really seeing are Spoon screenshots. The other PDI components, which you will learn about in the following chapters, are executed from Terminal windows.
Here is how you launch the tool:
- Start Spoon. If your system is Windows, run Spoon.bat from within the PDI install directory. In other platforms, such as Unix, Linux, and so on, open a Terminal window and type spoon.sh.
- The main window shows up. The Welcome! window appears with some useful links for you to see:

Welcome page
If Spoon doesn't start as expected, launch SpoonDebug.bat (or .sh) instead. This utility starts Spoon with a console output and gives you the option to redirect the output to a file. By inspecting this output, you will be able to find out what happened and fix the issue.
These simple steps would be enough to start working, but before that, it's advisable to customize Spoon to your needs. For doing that:
- Click on Options... from the Tools menu. A window appears where you can change various general and visual characteristics. Uncheck the highlighted checkbox, as shown in the following screenshot:

Kettle options
- Select the tab window Look & Feel.
- Change the Font for notes, Show Canvas Grid, and Preferred Language settings as shown in the following screenshot:

Look and Feel options
- Click on the OK button.
- Restart Spoon in order to apply the changes. You should not see the Welcome! window. You should see the following screenshot full of French words instead:

French as preferred language
As you can see, the Options window has a lot of settings. We changed only a few, just to show the feature. Feel free to change the settings according to your needs or preferences.
Remember to restart Spoon in order to see the changes applied.
In particular, take note of the following tip about the selected language.
If you choose a preferred language other than English, you should select a different language as an alternative. If you do so, every name or description not translated to your preferred language will be shown in the alternative language.
One of the settings that you changed was the appearance of the Welcome! window at startup. The Welcome! page is full of links to web resources, blogs, forums, books on PDI, and more. Following those links, you will be able to learn more and become active in the Pentaho community. You can reach that window anytime by navigating to the Help | Welcome Screen option.
The Welcome! page redirects you to the forum at https://forums.pentaho.com/forumdisplay.php?135-Data-Integration-Kettle. Since November 2017 there is a new collaboration space. You can reach the PDI space at https://community.hds.com/community/products-and-solutions/pentaho/data-integration.