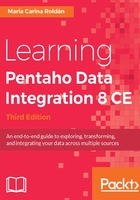
上QQ阅读APP看书,第一时间看更新
Creating a Simple Job
In this tutorial, we will create a very simple Job that will create a folder. This will be enough for getting an idea of what jobs are about:
- Open Spoon.
- Navigate to File | New | Job or press Ctrl + Alt + N. A new Job will be created.
- Press Ctrl + J. The Job properties window will appear. Give the Job a name and a description.
- Press Ctrl + S to save the Job.
- To the left of the screen, there is a tree with Job entries. Expand the General category of Job entries, select the START entry, and drag it to the work area, as shown next:

Drag and drop a Job entry
Don't forget to start your sequence of Job entries with START. A Job can have any mix of Job entries and hops, as long as they start with this special kind of Job entry.
- Expand the File management category, select the Create a folder entry, and drag it to the canvas.
- Select both entries. With the mouse cursor over the second entry, right-click and select New hop. A new hop will be created. Your Job should look like this:

A simple Job
- Double-click on the Create a folder icon.
- We will create a folder in the same place where our Job is saved. For doing that, in the textbox next to the Folder name option, type ${Internal.Entry.Current.Directory}/SAMPLEFILES and click on OK.
${Internal.Entry.Current.Directory} is an internal PDI variable, that in execution time resolves to the folder where the Job is saved.
- Press Ctrl + S to save the Job.
- Press F9 to run the Job. A configuration window will appear. Click on Launch.
- At the bottom of the screen, you will see the Execution results section. Job metrics will appear as follows:

Job metrics tab
- Select the Logging tab. It will appear as the following screenshot:

Logging tab
- Explore your file system and go to the folder where you have saved the Job. In that folder, you should see a new folder named SAMPLEFILES.