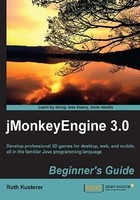
Time for action – running a demo
In order to test whether everything was installed correctly, let's run a few demos. A set of demos comes bundled with the jMonkeyEngine SDK as one of the project templates.
- Choose File | New Project from the menu to open the New Project wizard.
- Select JME3 Tests from the jME3 category.
- Accept the defaults and complete the wizard.
The SDK unpacks the bundled demos and makes copies of the demo sources. The new JME3 Tests project appears in the Projects window.
To run a demo:
- Right-click on JME3 Tests and click on Build and Run. Wait for the TestChooser window to open.
- For example, select the TestWalkingChar demo and click on OK.
Tip
Type walking into the filter box to find it more quickly.
- Accept the default display settings and click on OK.
- When the demo opens, use the WASD keys and drag the mouse to navigate the simple scene. Press the Space bar to shoot fireballs.
- When you have seen enough of this demo, the press Esc key. Either select another demo, or click on Cancel to exit.
Now that you know how to use the TestChooser, run some demos to see what is possible with jMonkeyEngine.
What just happened?
It's good to know that, during the development process, you can always return to the JME3 Tests demos for inspiration. Browse the demo's Source Package if you are looking for code samples that showcase particular features. Feel free to modify your copy of the code samples and experiment. In the unlikely case that you break the project, you can always recreate the JME3 Tests template from the New Project menu.
Restoring the demos is as easy as creating a fresh game project, which is what we will do next.