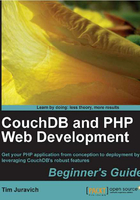
Time for action — using Terminal to show hidden files
Now that we have Terminal up and running, let's get familiar with it by running a quick command that exposes all of the hidden files on your computer. Whether you know it or not, there are a variety of files that are hidden, and they will need to be visible in order for us to complete the setup of our development environment.
- Start by opening Terminal.
- Type in the following command to allow the Finder to show hidden files, press Enter when you are ready:
defaults write com.apple.finder AppleShowAllFiles TRUE - In order to see the files, you will need to restart the
Finder, type the following command, and press Enter:killall Finder
What just happened?
We just used Terminal to run a special command that configured Finder to show the hidden files and then ran another command to restart the Finder. It's not important for you to remember these commands or fully understand what they mean; you probably will never have to type this again. If you look around your computer you should see quite a few files that you haven't seen before. Here's a quick example of what my hard drive looks like now:

Now that all of the files on our machine are shown, let's talk about text editors, which will be the primary way you'll view and edit your development project.
Text editor
In order to write code, you will need a solid text editor. There are a lot of text editors out there, and you can use whichever one you prefer. All of the code in this book will work with any of them. I personally prefer TextMate because of its simplicity and ease-of-use.
You can download and install TextMate here: http://macromates.com/.
Apache
Apache is an open source web server and the engine that will run the PHP code that you'll write in this book. Luckily, Apache comes pre-installed on all installations of Mac OS X, so all we need to do is start it using Terminal.
- Open Terminal.
- Run the following command to start Apache:
sudo apachectl start
That's all it takes to get Apache up and running on your computer. Apache won't let you turn it on if it's already running. Try typing that same statement again; your machine will alert you that it's already running:

Note
It's very unlikely, but on the off chance that your machine does not have Apache installed, you can install it by following the instructions on Apache's website: http://httpd.apache.org/docs/2.0/install.html.
Web browser
You probably use a web browser every day when surfing the Internet, but it will also double up as a powerful debugging tool for us. I will use Chrome as my web browser, but the up-to-date versions of Safari, Firefox, or Internet Explorer will work just fine as well. Let's use our web browser to check that Apache is accessible.