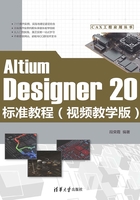
2.6 电路板物理结构及环境参数设置
对于手动生成的PCB,在进行PCB设计前,首先要对板的各种属性进行详细的设置,主要包括板形的设置、PCB图纸的设置、电路板层的设置、层的显示、颜色的设置、布线框的设置、PCB系统参数的设置以及PCB设计工具栏的设置等。
2.6.1 电路板物理边框的设置
1.边框线的设置
电路板的物理边界即为PCB的实际大小和形状,板形的设置是在工作层层面Mechanical 1上进行的,根据所设计的PCB在产品中的位置、空间的大小、形状以及与其他部件的配合来确定PCB的外形与尺寸。具体的步骤如下:
 新建PCB文件,使之处于当前的工作窗口,如图2-39所示。默认的PCB图为带有栅格的黑色区域,包括13个工作层面。
新建PCB文件,使之处于当前的工作窗口,如图2-39所示。默认的PCB图为带有栅格的黑色区域,包括13个工作层面。

图2-39 默认的PCB图
● Top Layer(顶层)和Bottom Layer(底层):主要用于建立电气连接的铜箔层。
● Mechanical 1(机械层):用于支持电路板的印制材料层。
● Top Overlay(丝印层):用于添加电路板的说明文字。
● Top Paste(顶层锡膏防护层)和Bottom Paste(底层锡膏防护层):用于添加露在电路板外的铜箔。
● Top Solder(顶层阻焊层)和Bottom Solder(底层阻焊层):用于添加电路板的覆盖。
● Drillguide(过孔引导层):用于显示设置的钻孔信息。
● Keep-Out Layer(禁止布线层):用于设立布线框,支持系统的自动布局和自动布线功能。
● Drilldrawing(过孔钻孔层):用于查看钻孔孔径。
● Multi-Layer(多层同时显示):横跨所有的信号板层。
 单击工作窗口下方的Mechanical 1(机械层)选项卡,使该层面处于当前的工作窗口中。
单击工作窗口下方的Mechanical 1(机械层)选项卡,使该层面处于当前的工作窗口中。
 选择“放置”→“线条”菜单命令,鼠标将变成十字形状。将鼠标移到工作窗口的合适位置,单击即可进行线的放置操作,每单击一次就确定一个固定点。通常将板的形状定义为矩形。在特殊情况下,为了满足电路的某种特殊要求,也可以将板形定义为圆形、椭圆形或者不规则的多边形。这些都可以通过“放置”菜单来完成。
选择“放置”→“线条”菜单命令,鼠标将变成十字形状。将鼠标移到工作窗口的合适位置,单击即可进行线的放置操作,每单击一次就确定一个固定点。通常将板的形状定义为矩形。在特殊情况下,为了满足电路的某种特殊要求,也可以将板形定义为圆形、椭圆形或者不规则的多边形。这些都可以通过“放置”菜单来完成。
 当绘制的线组成了一个封闭的边框时,即可结束边框的绘制。单击鼠标右键或者按下Esc键即可退出该操作,绘制结束后的PCB边框如图2-40所示。
当绘制的线组成了一个封闭的边框时,即可结束边框的绘制。单击鼠标右键或者按下Esc键即可退出该操作,绘制结束后的PCB边框如图2-40所示。

图2-40 设置边框后的PCB图
 设置边框线属性。用鼠标左键双击任一边框线即可打开该线的“Properties(属性)”面板,如图2-41所示。
设置边框线属性。用鼠标左键双击任一边框线即可打开该线的“Properties(属性)”面板,如图2-41所示。

图2-41 “Properties(属性)”面板
为了确保PCB图中边框线为封闭状态,可以在此对话框中对线的起始和结束点进行设置,使一根线的终点为下一根线的起点。下面介绍其余一些选项的含义。
● Layer(层)下拉列表:设置该线所在的工作层面。因此用户开始画线时可以不选择Mechanical 1选项卡,在此处进行工作层面的修改也可达到步骤中同样的效果,只是这样需要对各个线进行设置,操作起来比较麻烦。
● Net(网络)下拉列表:设置边框线所在的网络。通常边框线不属于任何网络,即不存在任何的电气特性。
● “锁定”按钮 :单击“Location(位置)”选项组下的按钮,边框线将被锁定,无法对该线进行移动等操作。
:单击“Location(位置)”选项组下的按钮,边框线将被锁定,无法对该线进行移动等操作。
按Enter键,完成边框线的属性设置。
2.板形的修改
对边框线进行设置主要是给制板商提供制作板形的依据。用户也可以在设计时直接修改板形,即在工作窗口中直接看到自己所设计板子的外观形状,然后对板形进行修改。板形的设置与修改主要通过“设计”→“板子形状”子菜单来完成。
(1)按照选择对象定义
在机械层或其他层利用线条或圆弧定义一个内嵌的边界,以新建对象为参考重新定义板形,具体的操作步骤如下。
 选择“放置”→“圆弧”菜单命令,在电路板上绘制一个圆,如图2-42所示。
选择“放置”→“圆弧”菜单命令,在电路板上绘制一个圆,如图2-42所示。

图2-42 绘制一个圆
 选中刚才绘制的圆,然后选择“设计”→“板子形状”→“按照选择对象定义”菜单命令,电路板将变成圆形,如图2-43所示。
选中刚才绘制的圆,然后选择“设计”→“板子形状”→“按照选择对象定义”菜单命令,电路板将变成圆形,如图2-43所示。

图2-43 改变后的板形
(2)根据板子外形生成线条
在机械层或其他层将板子边界转换为线条。具体操作方法为:执行“设计”→“板子形状”→“根据板子外形生成线条”命令,弹出“从板外形而来的线/弧原始数据”对话框,如图2-44所示。按照需要设置参数,单击 按钮,退出对话框,板边界自动转换为线条,如图2-45所示。
按钮,退出对话框,板边界自动转换为线条,如图2-45所示。

图2-44 “从板外形而来的线/弧原始数据”对话框

图2-45 转换边界
2.6.2 电路板图纸的设置
与原理图一样,用户也可以对电路板图纸进行设置,默认的图纸是不可见的。大多数Altium Designer 20自带的例子将板子显示在一个白色的图纸上,与原理图图纸完全相同。图纸大多被画在Mechanica1 16(机械层16)上,图纸的设置主要有以下两种方法。
1.通过“Properties(属性)”进行设置
单击右侧“Properties(属性)”按钮,打开“Properties(属性)”面板“Board(板)”属性编辑,如图2-46所示。

图2-46 “Board(板)”属性编辑
其中主要选项组的功能如下。
● “Search(搜索)”功能:允许在面板中搜索所需的条目。
● “Selection Filter(选择过滤器)”选项组:设置过滤对象。
也可单击 中的下拉按钮,弹出如图2-47所示的对象选择过滤器。
中的下拉按钮,弹出如图2-47所示的对象选择过滤器。

图2-47 对象选择过滤器
● “Snap Options(捕捉选项)”选项组:设置图纸是否启用捕获功能。
 Snap To Grids:选中该复选框,捕捉到栅格。
Snap To Grids:选中该复选框,捕捉到栅格。
 Snap To Guides:选中该复选框,捕捉到向导线。
Snap To Guides:选中该复选框,捕捉到向导线。
 Snap To Object Axes:选中该复选框,捕捉到对象坐标。
Snap To Object Axes:选中该复选框,捕捉到对象坐标。
● “Snap to Object Hotspots(捕捉对象热点)”选项组:捕捉的对象热点所在层包括“All Layer(所有层)”“Current Layer(当前层)”和“Off(关闭)”。
 Snap To Board Outline:选中该复选框,捕捉到电路板外边界。
Snap To Board Outline:选中该复选框,捕捉到电路板外边界。
 Snap Distance(栅格范围):设置值为半径。
Snap Distance(栅格范围):设置值为半径。
● “Board Information(板信息)”选项组:显示PCB文件中元件和网络的完整细节信息。图2-46显示的部分是未选定对象时。
 汇总了PCB上各类图元(如导线、过孔、焊盘等)的数量,报告了电路板的尺寸信息和DRC违例数量。
汇总了PCB上各类图元(如导线、过孔、焊盘等)的数量,报告了电路板的尺寸信息和DRC违例数量。
 报告了PCB上元件的统计信息,包括元件总数、各层放置数目和元件标号列表。
报告了PCB上元件的统计信息,包括元件总数、各层放置数目和元件标号列表。
 列出了电路板的网络统计,包括导入网络总数和网络名称列表。
列出了电路板的网络统计,包括导入网络总数和网络名称列表。
 单击
单击 按钮,系统将弹出如图2-48所示的“板级报告”对话框,通过该对话框可以生成PCB信息的报表文件,在该对话框的列表框中选择要包含在报表文件中的内容。选中“仅选择对象”复选框时,单击
按钮,系统将弹出如图2-48所示的“板级报告”对话框,通过该对话框可以生成PCB信息的报表文件,在该对话框的列表框中选择要包含在报表文件中的内容。选中“仅选择对象”复选框时,单击 按钮全选上所有的板信息。
按钮全选上所有的板信息。

图2-48 “板级报告”对话框
 报表列表选项设置完毕后,在“板级报告”对话框中单击
报表列表选项设置完毕后,在“板级报告”对话框中单击 按钮,系统将生成Board Information Report的报表文件,自动在工作区内打开。PCB信息报表如图2-49所示。
按钮,系统将生成Board Information Report的报表文件,自动在工作区内打开。PCB信息报表如图2-49所示。

图2-49 PCB信息报表
● “Grid Manager(栅格管理器)”选项组:定义捕捉栅格。
 单击
单击 按钮,在弹出的下拉菜单中选择命令,如图2-50所示。添加笛卡儿坐标与极坐标下的栅格,在未选定对象时进行定义。
按钮,在弹出的下拉菜单中选择命令,如图2-50所示。添加笛卡儿坐标与极坐标下的栅格,在未选定对象时进行定义。

图2-50 下拉菜单
 选择添加的栅格参数,激活“Properties(属性)”按钮,单击该按钮,弹出如图2-51所示的“Cartesian Grid Editor(笛卡儿栅格编辑器)”对话框,设置栅格间距。
选择添加的栅格参数,激活“Properties(属性)”按钮,单击该按钮,弹出如图2-51所示的“Cartesian Grid Editor(笛卡儿栅格编辑器)”对话框,设置栅格间距。

图2-51 “Cartesian Grid Editor(笛卡儿栅格编辑器)”对话框
 单击“删除”按钮
单击“删除”按钮 ,删除选中的参数。
,删除选中的参数。
● “Guide Manager(向导管理器)”选项组:定义电路板的向导线,添加或放置横向、竖向、+45°、-45°和捕捉栅格的向导线,在未选定对象时进行定义。
 单击“Add(添加)”按钮,在弹出的下拉菜单中选择命令,如图2-52所示,添加对应的向导线。
单击“Add(添加)”按钮,在弹出的下拉菜单中选择命令,如图2-52所示,添加对应的向导线。

图2-52 下拉菜单
 单击“Place(放置)”按钮,在弹出的下拉菜单中选择命令,如图2-53所示,放置对应的向导线。
单击“Place(放置)”按钮,在弹出的下拉菜单中选择命令,如图2-53所示,放置对应的向导线。

图2-53 下拉菜单
 单击“删除”按钮
单击“删除”按钮 ,删除选中的参数。
,删除选中的参数。
● “Other(其余的)”选项组:设置其余选项。
 Units(单位)”选项:可以设置为公制(mm),也可以设置为英制(mils)。一般在绘制和显示时设为mil。
Units(单位)”选项:可以设置为公制(mm),也可以设置为英制(mils)。一般在绘制和显示时设为mil。
 Polygon Naming Scheme选项:选择多边形命名格式,包括4种,如图2-54所示。
Polygon Naming Scheme选项:选择多边形命名格式,包括4种,如图2-54所示。

图2-54 下拉列表
 Designator Display选项:标识符显示方式,包括“Phisical(物理的)”“Logic(逻辑的)”两种。
Designator Display选项:标识符显示方式,包括“Phisical(物理的)”“Logic(逻辑的)”两种。
 Route Tool Path选项:选择布线所在层,从Mechanical 2……Mechanical 15中选择。
Route Tool Path选项:选择布线所在层,从Mechanical 2……Mechanical 15中选择。
2.从PCB模板中添加新图纸
与Protel 2004一样,Altium Designer 20也拥有一系列预定义的PCB模板,主要存放在安装目录“AD 20\Templates”下。添加新图纸的操作步骤如下:
 单击需要进行图纸操作的PCB文件,使之处于当前的工作窗口中。
单击需要进行图纸操作的PCB文件,使之处于当前的工作窗口中。
 选择“文件”→“打开”菜单命令,进入如图2-55所示的对话框,选中上述路径下的一个模板文件。
选择“文件”→“打开”菜单命令,进入如图2-55所示的对话框,选中上述路径下的一个模板文件。

图2-55 打开PCB模板文件对话框
 单击
单击 按钮,即可将模板文件导入到工作窗口中,如图2-56所示。
按钮,即可将模板文件导入到工作窗口中,如图2-56所示。

图2-56 导入PCB模板文件
 用鼠标拉出一个矩形框,选中该模板文件,选择“编辑”→“复制”菜单命令,进行复制操作。然后切换到要添加图纸的PCB文件,选择“编辑”→“粘贴”菜单命令,进行粘贴操作,此时鼠标变成十字形状,同时图纸边框悬浮在鼠标上。
用鼠标拉出一个矩形框,选中该模板文件,选择“编辑”→“复制”菜单命令,进行复制操作。然后切换到要添加图纸的PCB文件,选择“编辑”→“粘贴”菜单命令,进行粘贴操作,此时鼠标变成十字形状,同时图纸边框悬浮在鼠标上。
 选择合适的位置,然后单击即可放置该模板文件。新页面的内容将被放置到Mechanical 1(机械层1)层,但此时并不可见。
选择合适的位置,然后单击即可放置该模板文件。新页面的内容将被放置到Mechanical 1(机械层1)层,但此时并不可见。
 在界面右下角单击
在界面右下角单击 按钮,弹出快捷菜单,选择“View Configuration(视图配置)”命令,打开“View Configuration(视图配置)”面板,可在该面板中进行设置,如图2-57所示。
按钮,弹出快捷菜单,选择“View Configuration(视图配置)”命令,打开“View Configuration(视图配置)”面板,可在该面板中进行设置,如图2-57所示。

图2-57 “View Configuration(视图配置)”面板
 选择“视图”→“适合板子”菜单命令,此时图纸被重新定义了尺寸,与导入的PCB图纸边界范围正好相匹配。
选择“视图”→“适合板子”菜单命令,此时图纸被重新定义了尺寸,与导入的PCB图纸边界范围正好相匹配。
至此,如果使用“V+S”或“Z+S”键重新观察图纸,可以看见新的页面格式已经启用了。
2.6.3 电路板的层面设置
1.电路板的分层
PCB一般包括很多层,不同的层包含不同的设计信息。制板商通常是将各层分开做,然后经过压制、处理,最后生成各种功能的电路板。
Altium Designer 20提供了以下6种类型的工作层面。
● Signal Layers(信号层):信号层即为铜箔层,主要完成电气连接特性。Altium Designer 20提供有32层信号层,分别为Top Layer(顶层)、Mid Layer 1(中间层1)、Mid Layer 2 (中间层2)……Mid Layer 30 (中间层30)和Bottom Layer(底层),各层以不同的颜色显示。
● Internal Planes(内部电源与地层):内部电源与地层也属于铜箔层,主要用于建立电源和地网络。Altium Designer 20提供16层Internal Planes(内部电源与地层),分别为Internal Layer 1(内部电源层1)、Internal Layer 2(内部电源层2)……Internal Layer 16(内部电源层16),各层以不同的颜色显示。
● Mechanical Layers(机械层):机械层是用于描述电路板机械结构、标注及加工等说明所使用的层面,不能完成电气连接特性。Altium Designer 20提供有16层机械层,分别为Mechanical Layer 1(机械层1)、Mechanical Layer 2(机械层2)……Mechanical Layer 16(机械层16),各层以不同的颜色显示。
● Mask Layers(掩模层):掩模层主要用于保护铜线,也可以防止元件被焊到不正确的地方。Altium Designer 20提供有4层掩模层,分别为Top Paster(顶部锡膏防护焊料层)、Bottom Paster(底部锡膏防护层)、Top Solder(顶部阻焊层)和Bottom Solder(底部阻焊层),分别用不同的颜色显示出来。
● Silkscreen Layers(丝网层):通常在这上面会印上文字与符号,以标示出各零件在板子上的位置。丝网层也被称作图标面(legend),Altium Designer 20提供有两层丝印层,分别为Top Overlay(顶部覆盖层)和Bottom Overlay(底部覆盖层)。
● Other Layers:其他层。
 Drill Guides(钻孔位置)和钻孔图层:用于描述钻孔图和钻孔位置。
Drill Guides(钻孔位置)和钻孔图层:用于描述钻孔图和钻孔位置。
 Keep-Out Layer(禁止布线层):只有在这里设置了布线框,才能启动系统的自动布局和自动布线功能。
Keep-Out Layer(禁止布线层):只有在这里设置了布线框,才能启动系统的自动布局和自动布线功能。
 Multi-Layer(多层):设置更多层,横跨所有的信号板层。
Multi-Layer(多层):设置更多层,横跨所有的信号板层。
2.电路板的显示
在界面右下角单击 按钮,弹出快捷菜单,选择“View Configuration(视图配置)”命令,打开“View Configuration(视图配置)”面板,在“Layer Sets(层设置)”下拉列表中选择“All Layers(所有层)”,即可看到系统提供的所有层,如图2-58所示。
按钮,弹出快捷菜单,选择“View Configuration(视图配置)”命令,打开“View Configuration(视图配置)”面板,在“Layer Sets(层设置)”下拉列表中选择“All Layers(所有层)”,即可看到系统提供的所有层,如图2-58所示。

图2-58 系统所有层的显示
同时还可以选择“Signal Layers(信号层)”“Plane Layers(平面层)”“NonSignal Layers(非信号层)”和“Mechanical Layers(机械层)”选项,分别在电路板中单独显示对应的层。
3.常见的不同层数电路板
(1)Single-Sided Boards(单面板)
在最基本的PCB上元件集中在其中的一面,走线则集中在另一面上。因为走线只出现在其中的一面,所以就称这种PCB板为单面板(Single-Sided Boards)。在单面板上通常只有底面也就是Bottom Layer(底层)覆上铜箔,元件的管脚焊在这一面上,主要完成电气特性的连接。顶层也就是Top Layer(顶层)是空的,元件安装在这一面,所以又称为“元件面”。因为单面板在设计线路上有许多严格的限制(因为只有一面,所以布线间不能交叉而必须绕走独自的路径),布通率往往很低,所以只有早期的电路及一些比较简单的电路才使用这类板子。
(2)Double-Sided Boards(双面板)
这种电路板的两面都有布线,不过要用上两面的布线则必须在两面之间有适当的电路连接才行。这种电路间的“桥梁”叫作过孔(via)。过孔是在PCB上充满或涂上金属的小洞,它可以与两面的导线相连接。双层板通常无所谓元件面和焊接面,因为两个面都可以焊接或安装元件,但习惯地可以称Bottom Layer为焊接面、Top Layer为元件面。因为双面板的面积比单面板大了一倍,而且布线可以互相交错(可以绕到另一面),所以它适合用在比单面板复杂的电路上。相对于多层板而言,双面板的制作成本不高,在给定一定面积的时候通常都能百分百布通,因此一般的印制板都采用双面板。
(3)Multi-Layer Boards(多层板)
常用的多层板有4层板、6层板、8层板和10层板等。简单的4层板是在Top Layer和Bottom Layer的基础上增加了电源层和地线层,一方面极大程度地解决了电磁干扰问题,提高了系统的可靠性;另一方面可以提高布通率,缩小PCB板的面积。6层板通常是在4层板的基础上增加了两个信号层:Mid-Layer 1和Mid-Layer 2。8层板则通常包括一个电源层、两个地线层、5个信号层(Top Layer、Bottom Layer、Mid-Layer 1、Mid-Layer 2和Mid-Layer 3)。
多层板层数的设置是很灵活的,设计者可以根据实际情况进行合理的设置。各种层的设置应尽量满足以下要求。
● 元件层的下面为地线层,提供器件屏蔽层并为顶层布线提供参考平面。
● 所有的信号层应尽可能与地平面相邻。
● 尽量避免两信号层直接相邻。
● 主电源应尽可能地与其对应相邻。
● 兼顾层压结构对称。
4.电路板层数设置
在对电路板进行设计前可以对板的层数及属性进行详细设置,这里所说的层主要是指Signal Layers(信号层)、Internal Plane Layers(电源层和地线层)和Insulation (Substrate)Layers(绝缘层)。
电路板层的具体设置步骤如下:
 选择“设计”→“层叠管理器”菜单命令,系统将打开后缀名为“.PcbDoc”的文件,如图2-59所示。在该对话框中可以增加层、删除层、移动层所处的位置以及对各层的属性进行编辑。
选择“设计”→“层叠管理器”菜单命令,系统将打开后缀名为“.PcbDoc”的文件,如图2-59所示。在该对话框中可以增加层、删除层、移动层所处的位置以及对各层的属性进行编辑。

图2-59 后缀名为“.PcbDoc”的文件
 该文件的中心显示了当前PCB图的层结构。默认的设置为双层板,即只包括“Top Layer(顶层)”和“Bottom Layer(底层)”两层,右击某一个层,弹出快捷菜单,如图2-60所示,用户可以在快捷菜单中插入、删除或移动新的层。
该文件的中心显示了当前PCB图的层结构。默认的设置为双层板,即只包括“Top Layer(顶层)”和“Bottom Layer(底层)”两层,右击某一个层,弹出快捷菜单,如图2-60所示,用户可以在快捷菜单中插入、删除或移动新的层。

图2-60 快捷菜单
 双击某一层的名称可以直接修改该层的属性,然后可对该层的名称及厚度进行设置。
双击某一层的名称可以直接修改该层的属性,然后可对该层的名称及厚度进行设置。
 PCB设计中最多可添加32个信号层、26个电源层和地线层。各层的显示与否可在“View Configuration(视图配置)”面板中进行设置,选中各层中的“显示”按钮
PCB设计中最多可添加32个信号层、26个电源层和地线层。各层的显示与否可在“View Configuration(视图配置)”面板中进行设置,选中各层中的“显示”按钮 即可。
即可。
 电路板的层叠结构中不仅包括拥有电气特性的信号层,还包括无电气特性的绝缘层,两种典型的绝缘层主要是指“Core(填充层)”和“Prepreg(塑料层)”。
电路板的层叠结构中不仅包括拥有电气特性的信号层,还包括无电气特性的绝缘层,两种典型的绝缘层主要是指“Core(填充层)”和“Prepreg(塑料层)”。
层的堆叠类型主要是指绝缘层在电路板中的排列顺序,默认的3种堆叠类型包括Layer Pairs(Core层和Prepreg层自上而下间隔排列)、Internal Layer Pairs(Prepreg层和Core层自上而下间隔排列)和Build-up(顶层和底层为Core层,中间全部为Prepreg层)。改变层的堆叠类型将会改变Core层和Prepreg在层栈中的分布,只有在信号完整性分析需要用到盲孔或深埋过孔时,才需要进行层的堆叠类型的设置。
2.6.4 工作层面与颜色设置
PCB编辑器内显示的各个板层具有不同的颜色,以便于区分。用户可以根据个人习惯进行设置,并且可以决定该层是否在编辑器内显示出来。
1.打开“View Configuration(视图配置)”面板
在界面右下角单击 按钮,弹出快捷菜单,选择“View Configuration(视图配置)”命令,打开“View Configuration(视图配置)”面板,如图2-61所示,该面板包括电路板层颜色设置和系统默认设置颜色的显示两部分。
按钮,弹出快捷菜单,选择“View Configuration(视图配置)”命令,打开“View Configuration(视图配置)”面板,如图2-61所示,该面板包括电路板层颜色设置和系统默认设置颜色的显示两部分。

图2-61 “View Configuration(视图配置)”面板
2.设置对应层面的显示与颜色
在“Layers(层)”选项组下用于设置对应层面和系统的显示颜色。
(1)“显示”按钮 用于决定此层是否在PCB编辑器内显示。不同位置的“显示”按钮
用于决定此层是否在PCB编辑器内显示。不同位置的“显示”按钮 启用/禁用层不同。
启用/禁用层不同。
● 每个层组中启用或禁用一个层、多个层或所有层,如图2-62所示。启用/禁用了全部的Component Layers。

图2-62 启用/禁用了全部的元件层
● 启用/禁用整个层组,如图2-63所示,所有的Top Layers启用/禁用。

图2-63 启用/禁用Top Layers
● 启用/禁用每个组中的单个条目,如图2-64所示,突出显示的个别条目已禁用。

图2-64 启用/禁用单个条目
(2)如果要修改某层的颜色或系统的颜色,单击其对应的“颜色”栏内的色条,即可在弹出的选择颜色列表中进行修改,如图2-65所示。

图2-65 选择颜色列表
(3)在“Layer Sets(层设置)”设置栏中,有“All Layers(所有层)”“Signal Layers(信号层)”“Plane Layers(平面层)”“NonSignal Layers(非信号层)”和“Mechanical Layers(机械层)”选项,分别对应其上方的信号层、电源层、地线层和机械层。选择“All Layers(所有层)”决定了在板层和颜色面板中显示全部的层面,还是只显示图层堆栈中设置的有效层面。一般地,为使面板简洁明了,默认选择“All Layers(所有层)”,只显示有效层面,对未用层面可以忽略其颜色设置。
单击“Used On(使用的层打开)”按钮,即可选中该层的“显示”按钮 ,清除其余所有层的选中状态。
,清除其余所有层的选中状态。
3.显示系统的颜色
在“System Color(系统颜色)”栏中可以对系统的两种类型可视格点的显示或隐藏进行设置,还可以对不同的系统对象进行设置。
在各个设置区域中,“颜色”设置栏用于设置对应电路板层的显示颜色。“展示”复选框用于决定此层是否在PCB编辑器内显示。如果要修改某层的颜色,单击其对应的“颜色”设置栏中的颜色显示框,即可在弹出的“2D系统颜色(二维系统颜色)”对话框中进行修改。
2.6.5 PCB布线框的设置
对布线框进行设置主要是为自动布局和自动布线打基础的。选择“文件”→“新的”→PCB(印制电路板)菜单命令或通过模板创建的PCB文件只有一个默认的板形,并无布线框,因此用户如果要使用Altium Designer 20系统提供的自动布局和自动布线功能就需要自己创建布线框。
创建布线框的具体步骤如下。
 单击Keep-out Layer(禁止布线层)选项卡,使该层处于当前的工作窗口。
单击Keep-out Layer(禁止布线层)选项卡,使该层处于当前的工作窗口。
 选择“放置”→“Keepout(禁止布线)”与对象属性编辑对话框中的“Keepout(禁止布线)”复选框的作用是相同的,即表示不属于板内的对象)→“线径”菜单命令,这时鼠标变成十字形状。移动鼠标到工作窗口,在禁止布线层上创建封闭的多边形。
选择“放置”→“Keepout(禁止布线)”与对象属性编辑对话框中的“Keepout(禁止布线)”复选框的作用是相同的,即表示不属于板内的对象)→“线径”菜单命令,这时鼠标变成十字形状。移动鼠标到工作窗口,在禁止布线层上创建封闭的多边形。
 完成布线框的设置后,单击鼠标右键或者按下Esc键即可退出布线框的操作。
完成布线框的设置后,单击鼠标右键或者按下Esc键即可退出布线框的操作。
布线框设置完毕后,进行自动布局操作时元件自动导入到该布线框中。有关自动布局的内容将在以后的章节介绍。