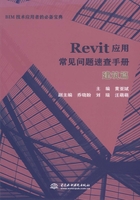
1.3 墙体
1.体量的墙体连接问题。
1)绘制好体量后为体量添加墙体时,在相交处墙体不能自动连接,如图1.3-1所示。
2)在绘制空心剪切体量时,空心体量的轮廓要尽可能地大于被剪切的面,如图1.3-2和图1.3-3所示。

图1.3-1

图1.3-2
3)这样在转角处的墙体就可以自动连接起来了,效果如图1.3-4所示。

图1.3-3

图1.3-4
2.如何绘制不等间距的斜向网格线?
1)通过设置幕墙的水平以及垂直网格样式的角度来为幕墙添加一系列斜向的幕墙网格,如图1.3-5所示。
2)单击选中一根需要移动的幕墙网格,将出现的“禁止或允许改变图元位置”的小图钉单击去掉,如图1.3-6所示。
3)此时,如果直接修改如图1.3-7所示的临时尺寸来驱动斜向幕墙网格的话会出现如图1.3-8所示的报错信息。

图1.3-5

图1.3-6

图1.3-7

图1.3-8
4)正确的方法应该是选择一根欲移动的网格,并将其直接拖拽一段距离,如图1.3-9所示,再将出现的临时尺寸通过单击 变为永久尺寸(单击蓝色圆点使其改变)。
变为永久尺寸(单击蓝色圆点使其改变)。

图1.3-9
5)此时便可以再次单击刚才解锁的网格线,通过激活其临时尺寸对它进行精确的位置控制,如图1.3-10所示。

图1.3-10
6)如果需要再添加一根与已有网格线平行的新网格线,切不可用“复制”命令来操作,如果用“复制”命令则会弹出如图1.3-11所示的报错对话框。

图1.3-11
7)正确的方法是通过[Ctrl键+鼠标左键]选择一根网格线作为底图然后拖拽一定距离,这样就能新添加一根网格线,此时就可以用第三步介绍的方法为新网格线进行精确定位了。
3.如何解决部分“幕墙嵌板”无法隐藏的情况?
1)选中经隐藏后仍有显示的图元并将其隔离,如图1.3-12所示。

图1.3-12
2)再通过视图选项栏上的“重设临时隐藏/隔离”将全图恢复到正常状态,此时便可以看到所有的“嵌板”均被显示了出来,如图1.3-13所示。

图1.3-13
4.墙体端点处包络的应用?
当遇到如图1.3-14所示的墙体时该如何绘制呢?

图1.3-14
首先想到的方法可能就是墙体中间留空100,四周绘制闭合的200厚的墙体,这种方法在平面表达上是没有问题的,但是考虑到需要在此墙体上开窗,此时就会遇到问题:窗户不能同时开在两道墙体上。
1)可以利用墙体包络来达到表达需要。
2)复制新建一个墙体类型。设置墙体类型,勾选“包络”选项,如图1.3-15所示。

图1.3-15
【注意】“核心层”不要设置为“结构”。将视图显示的详细程度调整为“中等”或“精细”。
3)在类型属性“在端点包络”选项处选择外部或者内部,如图1.3-16所示。

图1.3-16
4)完成墙体类型设置,绘制墙体插入窗,如图1.3-17所示。

图1.3-17
5)当绘制如图1.3-18所示的类型墙体时可用相同方法。

图1.3-18
5.如何灵活控制幕墙嵌板上的一些嵌套族?
为了避免重复制作“嵌板族”,可以利用可见性的设置来实现该功能。例如,一个带了两个插座的幕墙嵌板,当不设置可见性参数时,二者均为可见;当只需要显示其中一个插座或无插座时,可根据以下步骤实现。
1)制作带两个插座的“幕墙嵌板族”,载入项目→替换嵌板,可以看到两个插座均可见,如图1.3-19所示。
2)在“嵌板族”中添加两个可见性参数,然后与插座嵌套族的可见性关联起来(或者在插座嵌套族可见性的关联参数里直接添加关联参数,只是顺序不同,但实现的效果是相同的)。其两种方法如下。

图1.3-19
方法一:在“嵌板族”中添加可见性参数并与载入到其中的插座关联,详细设置如图1.3-20所示。

图1.3-20
方法二:在插座嵌套族可见性的关联参数里直接添加关联参数如图1.3-21和图1.3-22所示。

图1.3-21

图1.3-22
3)将“嵌板族”载入项目中,通过调整两个插座的可见性,最终可以实现如图1.3-23~图1.3-25所示的效果。

图1.3-23

图1.3-24

图1.3-25
6.如何在幕墙上放置墙饰条?
1)将想要安装墙饰条的幕墙部分进行拆分,如图1.3-26所示。拆分后竖梃也被拆分,可以删除。

图1.3-26
2)将拆分幕墙部分选中,修改其图元属性,将其改成与周围墙相同的属性,如图1.3-27所示。

图1.3-27
3)利用墙饰条命令在替换的墙上安装墙饰条,如图1.3-28所示。

图1.3-28
7.如何在幕墙系统中添加一些形状不规则的嵌板?
1)通过网格线划分好矩形网格,如图1.3-29所示。

图1.3-29
2)新建幕墙嵌板族,用“公制幕墙嵌板族”样板绘制如图1.3-30所示的异形嵌板。

图1.3-30
3)将异形嵌板载入到项目中,选择“幕墙嵌板”,在其图元属性中替换刚才我们做好的异形“嵌板族”,效果如图1.3-31所示。

图1.3-31
8.如何一次性翻转所有的墙体?
可以利用Tab键和空格键的组合来解决上述问题,具体方法如下。
1)由于绘制一层墙体时没有按照顺时针的顺序绘制,导致所有外墙的内外墙颠倒,如图1.3-32所示。

图1.3-32
2)在某一面外墙上悬停鼠标,待其高亮显示时按Tab键选择全部外墙然后单击鼠标左键选择刚才的墙体,如图1.3-33所示。

图1.3-33
3)然后按空格键,完成后如图1.3-34所示。

图1.3-34
4)同样的方法将另外半边的墙体也翻转过来,完成后的效果如图1.3-35所示。

图1.3-35
5)思路扩展:不仅仅是墙体,很多带有方向性的构件(如门、窗、家具等)都可以采用这种方法来快速改变其方向或角度。
9.如何用墙饰条创建女儿墙压顶?
为了增强结构整体牢固性以提高抗震能力,我们需要在女儿墙上做压顶。下面给大家介绍一个用墙饰条创建女儿墙压顶的方法。
1)选择“公制轮廓主体”样板创建一个压顶轮廓,如图1.3-36所示。

图1.3-36
2)将做好的轮廓族载入到项目中,选择画好的女儿墙编辑墙类型,进入类型属性对话框单击构造栏里结构中的“编辑”后进入编辑部件对话框,这时将左下角的视图选择“剖面:修改类型属性”后激活“修改垂直结构”单击墙饰条,如图1.3-37所示。轮廓选中刚刚载入的压顶轮廓,设置“距离”“偏移”值,“自”选择顶部,“边”选择内部。

图1.3-37
3)编辑完成后的效果如图1.3-38所示。

图1.3-38
10.Revit中弧形幕墙的创建方法。
在Revit中,可以绘制弧形或者圆形的系统墙,但是却无法直接绘制弧形的幕墙,接下来为大家介绍绘制弧形幕墙的方法。
幕墙自带功能是自动嵌入,这时可以在系统墙的基础上来嵌入弧形幕墙,当然,弧形的幕墙弧度是根据系统墙的弧度来定义的。
1)首先使用任意的墙体,弧形的绘图方式,在任意楼层上绘制设计所需的弧度的墙,如图1.3-39所示。

图1.3-39
2)然后选择幕墙,以同样的方式绘制同样弧度的墙体,如图1.3-40所示。

图1.3-40
3)这时系统会有一个警告提示“墙体重复”,没关系,确实是两个墙体重复,如图1.3-41所示。

图1.3-41
4)绘制完之后,虽然是按照弧度来绘制的幕墙,但是在3D效果中看到的依然是一面直的幕墙,如图1.3-42所示。
5)对幕墙进行相关的设置,如图1.3-43所示。

图1.3-42

图1.3-43
6)首先勾选自动嵌入选项,以保证幕墙能够自动剪切重复的墙体。其次也是很重要的一点,要对幕墙进行网格的划分,这里可以手动添加网格线或者按照垂直和水平网格的划分,这里为了规范,进行了固定距离的划分方式。单击确定,结果如图1.3-44所示。

图1.3-44
11.Revit绘制斜墙的方法。
在Revit系统墙中,只能接触到垂直于地面的墙,下面介绍两种绘制斜墙的方法,创建斜墙之前,可任意楼层绘制一面系统墙,下面介绍方法。
可以通过内建模型来创建,这是第一种方法,如图1.3-45所示。

图1.3-45
1)将族类型和类别定义为墙,如图1.3-46所示。
2)所有设置完成后,进行斜墙的绘制,首先选择一个工作平面,以保证绘制的规范性,如图1.3-47所示。

图1.3-46

图1.3-47
3)这时为了方便比较,选取系统墙的侧面为工作平面,并进行绘制,选择“拉伸”命令中的直线命令,绘制任意的长方形,如图1.3-48所示。
4)完成模型后斜墙就完成了,如图1.3-49所示。
还有第二种方法:同样用内建模型来绘制,区别于第一种的是将族类型和类别定义为常规模型,如图1.3-50所示。
1)同样的,要定义工作平面,同样选取系统墙的侧面为工作平面,使用拉伸命令中的直线命令绘制任意矩形来表示斜墙的轮廓,完成后结果如图1.3-51所示。

图1.3-48

图1.3-49

图1.3-50

图1.3-51
2)这种方法的重点在于,使用的是常规模型的族类别来进行创建的,所以系统在统计的时候不会将此“斜墙”统计为墙,因此需要赋予它墙体的内容。
3)“体量和场地”选项卡,选择“墙”,如图1.3-52所示。

图1.3-52
4)选择“拾取面”的方法来添加刚绘制的斜墙,如图1.3-53所示。

图1.3-53
5)最后将常规模型删除就可以了。
12.截面线样式如何控制?
1)墙体的结构层和面层的线宽是不一样的,如图1.3-54所示。

图1.3-54
2)在视图可见性设置里面编辑,如图1.3-55所示。

图1.3-55
3)可以看到有个替换主体层的设置,单击右边的编辑按钮,会弹出“主体层线样式”对话框如图1.3-56所示。

图1.3-56
4)对各种构造层边与边之间的显示设置。
13.如何绘制异形的楼板上的女儿墙?
在如图1.3-57所示的楼板上添加女儿墙。

图1.3-57
将楼板复制(两个楼板紧贴),如图1.3-58所示。

图1.3-58
按照一般的方法,通常采用编辑楼板的方法来进行楼板的形状的设计,但是异形楼板不支持此种方式,故采用竖井洞口的方式来进行楼板剪切,如图1.3-59所示。
选择上面的楼板进行剪切,为方便剪切,使用“拾取线”的命令进行,选择偏移数值,如图1.3-60所示。

图1.3-59

图1.3-60
按照边缘线进行内偏移,如图1.3-61所示。

图1.3-61
完成之后就可以创建沿着异形楼板形成女儿墙,如图1.3-62所示。
14.如何填充墙截面?
1)使用剪力墙绘制几面墙出来,为了区别,在中间用普通墙绘制了两面墙,如图
1.3-63所示。

图1.3-62
2)要将使用剪力墙绘制的墙体的截面全部改成黑色(图中的截面填充色为灰色)要对这层的图形可见进行设置,如图1.3-64所示。

图1.3-63

图1.3-64
3)选择“过滤器”进行编辑/新建,如图1.3-65所示。

图1.3-65
4)首先要新建一个名称为“剪力墙”的族,并设置其族类别为墙,如图1.3-66所示。

图1.3-66
5)设置完成之后单击“确定”,然后将过滤条件选择为“类型名称”,进行包含过滤,过滤名称改为“剪力”,这个过程确定了过滤的条件是将类型名称中包含“剪力”的所有类型过滤出来,如图1.3-67所示。

图1.3-67
6)完成之后,需要将刚设置好的剪力墙添加到过滤器中,如图1.3-68所示。

图1.3-68
7)确定之后,对截面进行相关设置,如图1.3-69所示。

图1.3-69
8)设置完成后,如图1.3-70所示,使用剪力墙绘制的墙体的截面全部填充为黑色。

图1.3-70
15.Revit中墙“高度”“深度”如何区分?
1)通过“墙”命令进入墙的绘制界面,如图1.3-71所示。

图1.3-71
2)在墙的绘制界面的状态栏里,会发现有“深度”和“高度”两个选项,如图1.3-72所示。

图1.3-72
3)先设置墙为“深度,未连接,3000”,在标高1的平面上画一堵墙,如图1.3-73所示。会发现画出的墙是往下偏移3000的。
4)设置墙为“高度,未连接,3000”,在标高1平面上画一堵墙,如图1.3-74所示。会发现墙是在标高往上偏移3000的。
5)在画结构墙的时候一定要注意墙的状态栏里是“深度”还是“高度”。

图1.3-73

图1.3-74
16.如何设置使两面墙拉近时不自动接?
1)同材质的墙体在同一条直线上只要将其端点拖拽至一起就会融合成一道整墙,如图1.3-75和图1.3-76所示。

图1.3-75

图1.3-76
我们可以通过以下设置来控制墙体在其端点融合时是否连接成一道整墙。
2)如图1.3-77所示,右键单击其中一道墙体的端点在弹出的右键菜单中选择“不允许连接”。

图1.3-77
3)再次拖动该墙体端点到另一面墙的端部则发现此时墙体已经不会融合成一道单独的墙体了,如图1.3-78所示,问题得到解决。

图1.3-78
17.CAD图纸导入进来了,现在要按照CAD图纸绘制墙体,应该怎么画呢?
可能有些朋友会说按照轴网画就好了啊,但是有些墙如果没有在轴网之上呢?可能按着墙边缘绘制后移动就好了。但是实际操作中可能会有些许的误差,这些小错误往往会导致致命错误。在此我先和大家讲解下墙体构造,如图1.3-79所示。

图1.3-79
在Revit墙体绘制的时候一般默认为墙中心线,而系统有六种绘制方法,如图1.3-80所示。

图1.3-80
由于以上的原因,如果在绘制完墙体再编辑好核心层厚度与墙体总厚度的话,有可能会导致墙体发生移动,如图1.3-81和图1.3-82所示。

图1.3-81

图1.3-82
为了防止这种现象的产生建议大家先设置好核心层厚度与墙体总厚度,并且在绘制过程中选择“面层面 外部”或者“面层面 内部”来绘制,并且为了防止误差的出现最好使用“修改”选项卡中“绘制”面板里的拾取线命令。亦或者在图1.3-83位置中选择“墙中心线”并设置好偏移量后再选择“拾取线”命令。这样也能达到效果。

图1.3-83
18.如何把一面墙进行网格划分?
如何把图1.3-84的墙进行网格划分成图1.3-85所示的样子。

图1.3-84

图1.3-85
我们可以借助“修改”选项卡里的“用间隙拆分”命令来完成此项工作,如图1.3-86所示。

图1.3-86
19.如何使墙体变成异型轮廓?
1)编辑墙,如图1.3-87所示。
2)单击“构建”→“内建模型”→“任意族类别”→“空心拉伸”,如图1.3-88所示。

图1.3-87

图1.3-88
3)编辑要剪切的范围,如图1.3-89所示。

图1.3-89
4)完成编辑模式,进入三维视图编辑拉伸起点和终点,可手动调整,如图1.3-90所示。
5)然后剪切几何图形,选取墙,空心拉伸,完成剪切,如图1.3-91所示。

图1.3-90

图1.3-91
20.如何在曲面墙上开洞?
1)对于规则的墙体直接选择编辑轮廓命令即可。但是对于曲面墙我们会发现“编辑轮廓”命令不可使用。
2)我们可以使用“建筑”选项卡下的“洞口”面板中的“墙”命令进行开洞,如图1.3-92所示。

图1.3-92
3)单机“常用”选项卡下的“构建”面板,在“构建”面板的下拉菜单里找到“内建模型”命令。在族类别和族参数里面选择常规模型。绘制一个空心拉伸与墙体相交,如图1.3-93所示。

图1.3-93
4)绘制完空心拉伸后使用 命令使空心拉伸剪切墙体。剪切完成后的效果如图1.3-94所示。
命令使空心拉伸剪切墙体。剪切完成后的效果如图1.3-94所示。

图1.3-94