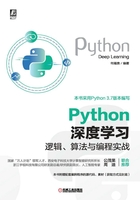
3.3 Anaconda使用方法
Anaconda中的功能菜单说明如下。
(1)Anaconda Navigator:Anaconda的管理工具。
(2)Anaconda Prompt:Anaconda的命令控制台。
(3)Jupyter Notebook:Anaconda的Web应用。
(4)Reset Spyder Settings:恢复Spyder初始设置。
(5)Spyder:一个简单的Python集成开发环境。
3.3.1 管理工具Navigator
Anaconda Navigator是Anaconda中的图形界面管理工具,可以启动应用程序,方便地管理Conda包、环境,主要实现两个方面的功能。
(1)包(packages)管理:可以安装、更新及卸载包,并且它更侧重于数据科学相关的工具包。在安装Anaconda时就已经集成了Numpy、Scipy、Pandas、Scikit-learn等数据分析中常用的包。另外,Navigator不仅能管理Python的工具包,也能安装非Python的包,比如可以安装R语言的集成开发环境Rstudio。
(2)环境管理:可以建立多个虚拟环境,用于隔离不同项目所需的不同版本的工具包,以防止版本上的冲突。可以建立Python2和Python3两个环境,来分别运行不同版本的Python代码。
Navigator可以从Anaconda Cloud或本地Anaconda仓库中搜索下载。Anaconda Navigator的说明文档主页:https://docs.anaconda.com/anaconda/navigator/,如图3-5所示。

图3-5 Anaconda Navigator的说明文档
Anaconda Navigator启动后的主界面如图3-6所示。

图3-6 Anaconda Navigator的主界面
在主界面的左侧有四个列表项,说明如下。
(1)Home:显示所有的应用程序,每一个应用程序可以安装、启动和更新。
(2)Environments:允许管理已经安装的环境、包和包的网络位置。
(3)Learning:Anaconda的学习指南。
(4)Community:各种社区群。
Anaconda Navigator安装包的方法如下。
(1)选择Environments项,在右侧包的列表框选项选择All,如图3-7所示。

图3-7 选择包的列表项
(2)在右侧的Search Package中输入pymy,在下面的搜索结果中选择pymysql,如图3-8所示。

图3-8 选择pymysql
(3)单击右下角的Apply按钮,开始安装,弹出安装包pymysql的相关包,如图3-9所示。

图3-9 pymysql的相关包
(4)单击右下角的Apply按钮,开始安装,安装结束后可以看到pymysql变成已安装状态,如图3-10所示。

图3-10 pymysql包已安装
(5)Anaconda的另一个强大的功能就在于可以同时配置多个环境,以满足不同的需求,例如同时配置Python 2.x和Python 3.x环境。创建方法:在Anaconda Navigator的主界面左侧选择Environments项,单击下方的Create按钮,弹出对话框,输入名字并选择包,单击Create按钮,新建一个环境,如图3-11所示。

图3-11 新建环境
(6)安装成功以后会自动下载环境要求的基本包,如图3-12所示。现在已成功安装了两个版本的Python开发环境。

图3-12 Python2.7 环境
3.3.2 Anaconda的Python开发环境Spyder
Spyder(Scientific Python Development Environment)是一个强大的交互式、跨平台的科学运算集成开发环境,提供高级的代码编辑、交互测试、调试等特性,支持Windows、Linux和OS X系统平台。
Spyder启动后的主界面如图3-13所示。

图3-13 Spyder主界面
IPython是一个功能强大的交互式Shell(为使用者提供操作界面的软件,即命令解析器),与Python shell相比,IPython更方便、更好用,它支持变量自动补全,内置了许多强大的功能和函数。
IPython为交互式计算提供了丰富的架构,具有如下特点:(1)强大的交互式Shell;(2)Jupyter内核;(3)交互式的数据可视化工具;(4)灵活、可嵌入的解释器;(5)易于使用、高性能的并行计算工具。
Anaconda安装后已经包含了IPython,因此不需要再安装。
Spyder可以新建一个Python项目或者Python文件,可以运行Python文件,也可以调试Python文件。
Spyder使用的库是通过Anaconda Navigator或者Anaconda Prompt的pip命令安装的,如果使用时遇到了之前使用pip安装的库和包导入或者提示不存在该模块的情况,则在Spyder的主界面选择菜单命令“Tools>Preferences”,弹出Preferences配置窗口,在窗口的右侧选择Python interpreter,设置Use the following Python interpreter为包所在的Python环境,这样就可以正常使用已经安装好的包了,如图3-14所示。

图3-14 Preferences窗口