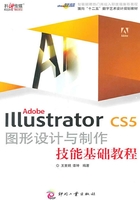
2.1 绘制基本图形
在Illustrator中,创作任何一幅作品都需要从绘制基本图形开始,即绘制点、线、网格等。要绘制这些图形,只需在绘图工具箱中单击相应的工具,然后将光标移动到绘图窗口单击并拖动,即可绘制出基本图形的形状。
2.1.1 绘制直线
【直线段工具】用于绘制各个直线段。要绘制直线,可以通过两种方式实现。
1.使用鼠标拖动
选择【直线工具】,移动光标到绘图窗口中,设定直线的开始点,然后拖动到直线的终止点松开,即可绘制一条直线,如图2-1所示。

图2-1
2.使用对话框精确创建直线
选择【直线工具】后,在绘图窗口的空白处单击,可以弹出【直线段工具选项】对话框,设置直线的长度、倾斜角度,如图2-2所示。

图2-2
创建直线后还可以使用控制面板设置其描边粗细,如图2-3所示。

图2-3
技巧
若在按住【~】键的同时,选择【直线工具】在绘图窗口中按住鼠标左键并拖动,可绘制出放射式的线段,如图2-4所示。

图2-4
2.1.2 绘制弧线和螺旋线
弧线和螺旋线都是一种圆弧形状的曲线。通常,使用它们来绘制一些规则或不规则的曲线形状。例如,绘制美女的嘴唇、弹簧形状的发丝、背景底纹等。
1.绘制弧线
绘制弧线与绘制直线的方式相似,同样可以通过两种方式来实现。
(1)选择【弧形工具】,在绘图窗口中指定开始点,然后拖动到弧线终止点,即可创建一条弧线,如图2-5所示。

图2-5
(2)在绘图窗口的空白处单击,弹出【弧线段工具选项】对话框,设置弧线的主要参数,如图2-6所示。

图2-6
该对话框中各个选项的含义如下:
①【X轴长度】和【Y轴长度】这两个参数栏分别用于指定弧线的宽度和高度。
②【类型】下拉列表框用于指定对象为开放路径还是封闭路径。
③【基线轴】下拉列表框用于指定弧线方向。根据需要沿水平(X)轴或垂直(Y)轴绘制弧线基线,可以选择“X轴”或“Y轴”选项。
④【斜率】参数栏可以指定弧线斜率的方向。对凹下(向内)斜率输入负值,对凸起(向外)斜率输入正值,斜率为0将创建直线。
⑤选中【弧线填色】复选框可以使用当前填充颜色为弧线填色。
2.绘制螺旋线
绘制螺旋线与绘制弧线的方法相似,也可通过两种方式。
(1)即选择【螺旋线工具】,在绘图窗口中拖动鼠标绘制,如图2-7所示。

图2-7
(2)在绘图窗口的空白处单击,弹出【螺旋线】对话框,设置螺旋线的主要参数,如图2-8所示。

图2-8
对话框中各选项的含义如下:
①【半径】参数栏用于指定从中心到螺旋线最外点的距离。
②【衰减】参数栏用于指定螺旋线的每一螺旋相对于上一螺旋应减少的量。
③【段数】参数栏用于指定螺旋线具有的线段数。螺旋线的每一个完整螺旋由4条线段组成。
④【样式】选项组中的两个单选按钮可以指定螺旋线的方向。
技巧
若在按住【~】键的同时,选择【弧形工具】或【螺旋线工具】在绘图窗口中按住鼠标左键并拖动,可绘制如图2-9所示效果的弧线或螺旋线。

图2-9
使用【弧形工具】直接绘制弧线时,若按【↑】键,可以调整弧线的斜面凸出程度;同时按【↓】键,可以调整弧线的斜面凹陷程度;同时按住【C】键,可以切换弧线类型为【闭合】或【开放】类型;同时按住【X】键,可以切换弧线的坐标方向为X坐标轴或Y坐标轴。在绘制弧线时,若按住【Alt】键,那么将会以单击位置为弧线的中心,向其两侧延展绘制弧线;若按住【Shift】键,那么将会以45°的角度递增绘制弧线。
使用【螺旋线工具】绘制螺旋线时,若按住【Shift】键,那么将以45°的角度为增量的方向绘制螺旋线;若按住【Ctrl】键,可以增加螺旋线的密度;若按【↑】键,可以增加螺旋线的圈数;若按【↓】键,可以减少螺旋线的圈数;若按住【~】键,可以绘制多条不同方向和大小的螺旋线。
2.1.3 绘制网格图形
使用网格工具可快速绘制矩形网格和极坐标网格。网格工具组包括【矩形网格工具】和【极坐标网格工具】。
1.创建矩形网格
【矩形网格工具】使用指定数目的分隔线创建指定大小的矩形网格。例如,可以配合颜色填充功能创建漂亮的网格纸,或使用【矩形网格工具】来创建数据图。要创建矩形网格,可通过两种方式来实现。
(1)选择【矩形网格工具】,在绘图窗口中拖动鼠标,如图2-10所示。

图2-10
(2)在绘图窗口中单击,弹出【矩形网格工具选项】对话框,通过此对话框设置矩形网格的参数,如图2-11所示。

图2-11
对话框中各个选项的含义如下:
①【默认大小】选项组中的两个参数栏分别用于指定整个网格的宽度和高度。
②【水平分隔线】选项组指定希望在网格顶部和底部之间出现的水平分隔线数量。倾斜值决定水平分隔线从网格顶部或底部倾向于左侧或右侧的方式。
③【垂直分隔线】选项组指定希望在网格左侧和右侧之间出现的分隔线数量。倾斜值决定垂直分隔线倾向于左侧或右侧的方式。
④选中【使用外部矩形作为框架】复选框,则以单独矩形对象替换顶部、底部、左侧和右侧线段。
⑤选中【填色网格】复选框,则以当前填充颜色填色网格,否则,填色设置为无。
2.创建极坐标网格
【极坐标网格工具】创建具有指定大小和指定数目分隔线的同心圆,常用于绘制射击使用的镖靶或靶心。创建极坐标网格与创建矩形网格的方式相似,也可以通过两种方式来实现。
(1)选择【极坐标网格工具】,在绘图窗口中拖动鼠标,如图2-12所示。

图2-12
(2)在绘图窗口中单击,弹出【极坐标网格工具选项】对话框,设置极坐标网格的参数,如图2-13所示。

图2-13
对话框中各个选项的含义如下:
①【默认大小】选项组中的两个参数栏分别用于指定整个网格的宽度和高度。
②【同心圆分隔线】选项组指定希望出现在网格中的圆形同心圆分隔线数量。倾斜值决定同心圆分隔线倾向于网格内侧或外侧的方式。
③【径向分隔线】选项组指定希望在网格中心和外围之间出现的径向分隔线数量。倾斜值决定径向分隔线倾向于网格逆时针或顺时针的方式。
④选中【从椭圆形创建复合路径】复选框,将同心圆转换为独立复合路径并每隔一个圆填色。
⑤选中【填色网格】复选框,则以当前填充颜色填色网格,否则,填色设置为无。
技巧
若在绘制网格时按住【Shift】键,即可绘制正方形矩形网格或正极坐标网格。使用【矩形网格工具】绘制矩形网格时,若按【↑】键,将在垂直方向上增加矩形网格图形;若按【↓】键,将在垂直方向上减少矩形网格图形;若按【→】键,将在水平方向上增加矩形网格;若按【←】键,将在水平方向上减少网格图形。
2.1.4 绘制矩形、多边形、星形及椭圆形
在Illustrator中,含有多种创建和绘制基本图形的工具和命令,例如矩形、多边形及星形,使用这些工具和命令可以轻松地绘制所需的图形。矩形、多边形、星形的操作步骤基本相似,下面将介绍这些图形的绘制方法。
1.绘制矩形
【矩形工具】可以绘制各种各样的矩形,其绘制方法较为简单。矩形的创建方式有两种。
(1)选择【矩形工具】,在绘图窗口中拖动即可创建,如图2-14所示。

图2-14
(2)在绘图窗口中单击,弹出【矩形】对话框,通过对话框设置矩形的宽度和高度,如图2-15所示。

图2-15
2.绘制圆角矩形
绘制圆角矩形的方法与绘制矩形相似。
(1)选择【圆角矩形工具】,在绘图窗口中拖动绘制圆角矩形,如图2-16所示。

图2-16
(2)在绘图窗口中单击,弹出【圆角矩形】对话框,通过对话框设置圆角矩形的宽度、高度和圆角半径,如图2-17所示。

图2-17
技巧
使用【圆角矩形工具】绘制图形时,若按住【Shift】键,将绘制一个圆角正方形;若按住【Alt】键,将以单击点为中心向四周延伸绘制圆角矩形;若按住【Shift+Alt】组合键,将以单击点为中心向四周延伸,绘制一个圆角正方形;若按住【Alt+~】组合键,将以单击点为中心,绘制多个大小不同的圆角矩形。
3.绘制椭圆及圆形
(1)使用【椭圆工具】可以创建椭圆形和圆形。其操作方法与以上基本图形的操作方法相似,可以通过拖动绘制椭圆,如图2-18所示。

图2-18
(2)在绘图窗口单击,弹出【椭圆】对话框,可以设置椭圆的宽度和高度,如图2-19所示。

图2-19
技巧
使用【椭圆工具】绘制椭圆时,若按住【Shift】键,可以绘制一个正圆;若按住【Alt】键,将以单击点为中心向四周延伸绘制一个椭圆圆形;若按住【Shift+Alt】组合键,将以单击点为中心向四周延伸,绘制一个正圆圆形;若按住【Alt+~】组合键,将以单击点为中心,绘制多个大小不同的椭圆圆形。
4.绘制多边形
(1)绘制多边形的操作方法与绘制矩形相似,通过拖动可以绘制多边形,如图2-20所示。

图2-20
(2)选择【多边形工具】,在绘图窗口单击,弹出【多边形】对话框,在对话框中设置多边形的半径和边数,如图2-21所示。

图2-21
技巧
使用【多边形工具】绘制多边形时,若按住【Shift】键,所绘制出的多边形的底部与窗口的底部是水平平行的;若按【↑】键,绘制的多边形将逐渐地增加边数;若按【↓】键,绘制的多边形将逐渐地减少边数;若按住【~】键,将绘制出多个重叠的不同大小的多边形,使之产生特殊的效果。
5.绘制星形
(1)使用【星形工具】可以绘制星形,星形的绘制方法与绘制多边形相似,通过拖动可以绘制星形,如图2-22所示。

图2-22
(2)选择【星形工具】,在绘图窗口单击,弹出【星形】对话框,可以设置星形的半径1、半径2和角点数,如图2-23所示。

图2-23
对话框中各选项的含义如下:
①【半径1】参数栏可以指定从星形中心到星形最内点的距离。
②【半径2】参数栏可以指定从星形中心到星形最外点的距离。
③【角点数】参数栏可以指定需要星形具有的点数。
技巧
使用【星形工具】绘制星形时,若按【↑】键,绘制的图形将逐渐地增加边数;若按【↓】键,绘制的图形将逐渐地减少边数;若按住【~】键,将绘制出多个重叠的不同大小的星形,使之产生特殊的效果。
2.1.5 创建光晕效果
使用【光晕工具】可以创建具有明亮的中心、光晕、射线及光环的光晕对象。若在其他图形对象上使用,会获得类似镜头光晕的特殊效果。光晕由中央手柄、末端手柄、射线、光晕、光环5个部分组成,光晕各部分的名称如图2-24所示。

图2-24
A为中央手柄;B为末端手柄;C为射线;D为光晕;E为光环。
1.光晕的创建
(1)选择【光晕工具】,在绘图窗口中拖动,如图2-25所示。

图2-25
(2)在绘图窗口中单击,弹出【光晕工具选项】对话框,通过设置对话框中的参数来创建自定义光晕的效果,如图2-26所示。

图2-26
对话框中各个选项的含义如下:
①【居中】选项组设置直径、不透明度和光晕中心的亮度。
②【光晕】选项组设置光晕向外淡化和模糊度的百分比。低的模糊度可得到干净明快的光晕。
③【射线】选项组设置射线的数量、最长的射线长度和射线的模糊度。如果不想要射线,将【数量】参数栏设置为“0”。
④【环形】选项组设置光晕的中心和最远环的中心之间的路径距离;设置环的数量、最大环的大小和环的方向。
2.创建图形光晕效果
【光晕工具】使用在图形或图像上会更有效果,具体创建方法如下:
(1)绘制填充红色的矩形。
(2)选择【光晕工具】,在矩形中拖动,确认光晕效果的整体大小,移动光标至适当的位置,拖动并确认光晕效果的长度,释放鼠标左键后,即可绘制出一个光晕效果。应用在图形上的效果,如图2-27所示。

图2-27
技巧
使用【光晕工具】绘制光晕时,若按【↑】键,所绘制的光晕效果的放射线数量逐渐增加;若按【↓】键,所绘制的光晕效果的放射线数量逐渐减少;若按住【Shift】键,将约束所绘制的光晕效果的放射线的角度;若按住【Ctrl】键,将改变所添加光晕效果的中心点与光环之间的距离。