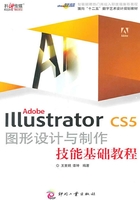
2.2 绘制自由路径
在Illustrator中最基本的元素是路径。创建路径最有效的方式是使用某个绘图工具,而【钢笔工具】、【铅笔工具】是最常用的绘制工具。
2.2.1 认识路径和锚点
使用某个工具绘制时产生的线条称为路径。路径由一个或多个直线段或曲线段组成。线段的起始点和结束点由锚点标记,就像用于固定线的针。选择一条路径时,它的锚点就出现了。一条路径至少有两个锚点,它们控制着路径的方向,如图2-28所示。

图2-28
1.路径的分类
(1)开放路径:有两个不同的端点,它们之间有任意数量的锚点。例如,使用【铅笔工具】绘制的简单线。
(2)闭合路径:连续的路径,没有端点,没有开始或结束。例如,使用【形状工具】创建的形状,可以是一个矩形或是圆形。
(3)复合路径:两个或多个开放或闭合的路径。路径包含一系列的点及这些点之间的线段。因为它们锚定路径,所以通常被称为“锚点”,路径总是穿过锚点或在锚点结束。锚点包含一些控制块和控制块线。控制块(作为一些小方块沿着路径出现)确定在每个锚点上曲线的弯曲度。控制块线沿着路径切线的方向,并通过控制块连接到路径。它们确定了弯曲路径的方向。
2.锚点的分类
(1)平滑曲线点:有一条曲线路径平滑地通过这些锚点。如果不知道一个平滑曲线点在哪里,则可以选择该路径。平滑曲线点防止路径突然更改方向,且每个平滑点有两个相连的控制手柄。
(2)角点:在这类锚点中,路径在特定的点明显地更改方向。有如下3种不同类型的角点。图2-29显示了不同类型的锚点。

图2-29
①直角点,直角点是两条直线段在一个不同的角相交所在的锚点。在这种类型的锚点上没有控制块。
②曲角点,曲角点是两条曲线段相交并突然改变方向所在的点。每个曲角点有两个独立的控制块。每个曲角点控制一条曲线,如果需要,可以只更改一边。
③组合角点,组合角点是直线段和曲线段相碰的地方。组合角点有一个独立的控制块,这个控制块控制着曲线。
2.2.2 使用【钢笔工具】
在Illustrator中,【钢笔工具】是创建路径最常用的工具,使用该工具可以绘制任意的开放路径或闭合路径,并可对路径进行编辑。
1.绘制直线段
使用【钢笔工具】可以绘制的最简单路径是直线段。选择【钢笔工具】,移动光标到绘图窗口空白处,指定路径的起始点后,单击并移动到绘图窗口任意一点作为直线段的终点,再次单击即可绘制一条直线段,如图2-30所示。

图2-30
2.绘制曲线段
选择【钢笔工具】,移动光标到绘图窗口空白处,指定路径的起始点后,单击并移动到绘图窗口任意一点并按住鼠标左键拖动,将出现曲线段,如图2-31所示。

图2-31
3.绘制闭合路径
使用【钢笔工具】还可以绘制出任意的闭合路径。选择【钢笔工具】后,在绘图窗口空白处指定路径的起始点,单击并移动光标继续绘制多个锚点,最后在绘制的起始点上单击即可创建一个闭合路径,如图2-32所示。

图2-32
技巧
使用工具箱中的【钢笔工具】绘制路径时,也可以进行锚点的添加与删除操作。移动光标到要添加或删除锚点的位置处,此时光标呈添加锚点形状,或删除锚点的形状,只需单击即可添加或删除锚点。
2.2.3 使用【铅笔工具】
【铅笔工具】虽不像【钢笔工具】能创建精确的直线,但它是一条单一路径,可以任意绘制沿着光标移过的路线。例如,使用【铅笔工具】可以绘制有曲折边缘的地图。
1.用铅笔工具绘制开放路径
(1)选择【铅笔工具】,在绘图窗口中指定开始点,任意拖动鼠标到线段终止点,即可创建一条路径,如图2-33所示。

图2-33
(2)双击【铅笔工具】,弹出【铅笔工具选项】对话框,通过此对话框可以设置铅笔的主要参数,如图2-34所示。

图2-34
对话框中各选项的含义如下:
①保真度:拖动滑块可以控制曲线偏离,使用鼠标绘制的点线的程度(以像素为计量单位)。低保真度值导致更加锐利的角;高保真度值导致较平滑的曲线。最低的保真度数是0.5像素,最高是20像素,默认值是2.5像素。
②平滑度:以百分比为测量单位,平滑度值决定了铅笔对线条的不平和不规则控制的程度,低的平滑度值导致一条航道似的有角路径,而高的平滑度值导致更加平滑的路径,锚点也较少。
③填充新铅笔描边:选中此复选框时,将一个填充使用于新的铅笔描边,不选中时,则不应使用任何填充。
④保持选定:选中此复选框时,保持绘制的最后一条路径选定,以防止对刚绘制的路径进行编辑或做任何更改。编辑所选路径如果选中该复选框,就可以使用【铅笔工具】编辑路径。如果没有选中该复选框,仍然可以编辑,但必须使用【选择工具】。
⑤范围:拖动滑块可以设置要有多接近,才能使绘图匹配现有路径以进行编辑。选中【编辑所选路径】复选框时,该选项才可使用。
2.铅笔工具绘制闭合路径
用铅笔工具绘制闭合路径,选择【铅笔工具】,在绘图窗口绘制,闭合时按住【Alt】键,将闭合路径,如图2-35所示。

图2-35
2.2.4 使用【平滑工具】
【平滑工具】可以编辑任何路径,不管创建路径的是什么工具。可以通过以下两种方式来使用【平滑工具】。选择【平滑工具】,在绘图窗口中选择需要编辑的路径,并在选定的路径上拖动鼠标,以平滑线条,如图2-36所示。

图2-36
双击【平滑工具】,弹出【平滑工具选项】对话框,通过此对话框可以设置平滑工具的参数,如图2-37所示。

图2-37
2.2.5 使用【橡皮擦工具】和【路径橡皮擦工具】
【橡皮擦工具】和【路径橡皮擦工具】的使用方法相似,都是通过在路径上反复拖动来调整路径形状的。不同之处在于,使用【橡皮擦工具】擦除过的路径是闭合的,而使用【路径橡皮擦工具】擦除过的路径是开放的。
1.使用【路径橡皮擦工具】擦除路径
在绘图窗口中选择路径,使用【路径橡皮擦工具】,拖动穿过路径的一个区域,将会删除所经过的区域。还可以使用【路径橡皮擦工具】来剪切一条线,就像使用【剪刀工具】一样。如果只在路径上单击一次,那么就正好在那个点上剪切路径,如图2-38所示。

图2-38
2.使用【橡皮擦工具】擦除路径
选择【橡皮擦工具】,选择路径,拖动【橡皮擦工具】穿过路径区域,将会删除在上面拖动过的区域。双击【橡皮擦工具】,在弹出的【橡皮擦工具选项】对话框中可以设置角度、圆度和直径。不论是开放路径还是闭合路径,经过【橡皮擦工具】擦除的路径都将会变为闭合路径。【角度】参数栏用于指定橡皮擦在水平线上的角度;【圆度】参数栏用于指定橡皮擦的圆度;【直径】参数栏用于指定橡皮擦的笔触大小。如图2-39所示。

图2-39