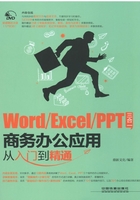
4.2 知识讲解——表格的基本操作
插入表格后,还涉及选择单元格、插入行或列、删除行或列、合并与拆分单元格等操作,本节将分别进行讲解。
4.2.1 选择操作区域
对表格进行各种操作前,需要先选择操作对象。根据选择的对象不同,其方法也不相同,下面分别进行介绍。
●选择单个单元格:将鼠标指针指向某单元格的左侧,待指针呈黑色箭头 时,单击可选中该单元格。
时,单击可选中该单元格。
●选择连续的单元格:将鼠标指针指向某个单元格的左侧,当指针呈黑色箭头时按住鼠标左键并拖动,拖动的起始位置至终止位置之间的单元格将被选中。
●选择分散的单元格:选中第一个要选择的单元格后按住“Ctrl”键不放,然后依次选择其他分散的单元格即可。
●选择行:将鼠标指针指向某行的左侧,待指针呈白色箭头 时,单击可选中该行。
时,单击可选中该行。
●选择列:将鼠标指针指向某列的上边,待指针呈黑色箭头 时,单击可选中该列。
时,单击可选中该列。
●选择整个表格:将鼠标指针指向表格时,表格左的上角会出现 标志,右下角会出现
标志,右下角会出现 标志,单击任意一个标志,都可选中整个表格。
标志,单击任意一个标志,都可选中整个表格。
专家提示
我们还可通过功能区选择操作对象,将光标插入点定位在某单元格内,切换到“表格工具/布局”选项卡,在“表”组中单击“选择”按钮,在弹出的下拉列表中选择某个选项可实现相应的选择操作。
4.2.2 行与列的基本操作
对表格进行操作时,插入行或列、删除行或列、调整行高及调整列宽这一系列操作都是非常频繁的操作,下面分别进行简单的介绍。
1.插入行或列
当表格范围无法满足数据的录入时,可根据实际情况插入行或列,具体操作方法为:将光标插入点定位在某个单元格内,切换到“表格工具/布局”选项卡,然后单击“行和列”组中的某个按钮,可实现相应的操作。
●单击“在上方插入”按钮,可在当前单元格所在行的上方插入一行。
●单击“在下方插入”按钮,可在当前单元格所在行的下方插入一行。
●单击“在左侧插入”按钮,可在当前单元格所在列的左侧插入一列。
●单击“在右侧插入”按钮,可在当前单元格所在列的右侧插入一列。

专家提示
将光标插入点定位在某行最后一个单元格的外边,按下“Enter”键可快速在该行的下方添加一行。此外,在表格的第一列中,将鼠标指针指向某个单元格的左下角,当出现  标记时,对其单击,可在该单元格的下方插入一行;在表格的第一行中,将鼠标指针指向某个单元格的右上角,当出现
标记时,对其单击,可在该单元格的下方插入一行;在表格的第一行中,将鼠标指针指向某个单元格的右上角,当出现  标记时,对其单击,可在该单元格的右侧插入一列。
标记时,对其单击,可在该单元格的右侧插入一列。
2.删除行或列
编辑表格时,对于多余的行或列,可以将其删除掉,从而使表格更加整洁。删除行或列的方法有以下两种。

●将光标插入点定位在某个单元格内,切换到“表格工具/布局”选项卡,单击“行和列”组中的“删除”按钮,在弹出的下拉列表中若选择“删除列”选项,可删除当前单元格所在的整列;若选择“删除行”选项,可删除当前单元格所在的整行。
●选中需要删除的行或列,按“Backspace”键,可以快速将其删除。
知识拓展 删除整个表格
在删除整个表格时,若选中表格后按下“Delete”键,则只能删除表格中的全部内容,而无法删除表格。删除整个表格的正确操作方法应为:选中表格后按下“Backspace”键即可,或者选中表格后,切换到“表格工具/布局”选项卡,单击“行和列”组中的“删除”按钮,在弹出的下拉列表中选择“删除表格”选项。
3.调整行高与列宽
创建表格后,可通过下面的方法来调整行高与列宽。
●拖动鼠标调整:将鼠标指针指向行与行之间,待指针呈 状时,按下鼠标左键并拖动,表格中将出现虚线,待虚线到达合适位置时释放鼠标,即可实现行高的调整;将鼠标指针指向列与列之间,待指针呈
状时,按下鼠标左键并拖动,表格中将出现虚线,待虚线到达合适位置时释放鼠标,即可实现行高的调整;将鼠标指针指向列与列之间,待指针呈 状时,按下鼠标左键并拖动,当出现的虚线到达合适位置时释放鼠标,即可实现列宽的调整。
状时,按下鼠标左键并拖动,当出现的虚线到达合适位置时释放鼠标,即可实现列宽的调整。
●通过功能区调整:将光标插入点定位到某个单元格内,切换到“表格工具/布局”选项卡,在“单元格大小”组中,通过“高度”微调框可调整单元格所在行的行高,通过“宽度”微调框可调整单元格所在列的列宽。
专家提示
在“单元格大小”组中,若单击“分布行”按钮,表格中所有行的行高将自动进行平均分布;单击“分布列”按钮,表格中所有列的列宽将自动进行平均分布。
4.2.3 合并与拆分单元格
在实际应用中,有时候还会遇到一些不规则的表格,例如将多个单元格合并为一个单元格,或者将一个单元格拆分成多个单元格,接下来分别进行讲解。
1.合并单元格
若要将多个单元格合并为一个单元格,可按下面的操作方法实现。
光盘同步文件
素材文件:光盘\素材文件\第4章\设备信息1.docx
结果文件:光盘\结果文件\第4章\设备信息1.docx
视频文件:光盘\视频文件\第4章\4-2-3.mp4
Step01:打开光盘\素材文件\第4章\设备信息1.docx,①选中需要合并的单元格;②切换到“表格工具/布局”选项卡;③单击“合并”组中的“合并单元格”按钮,如下图所示。

Step02:所选单元格即可合并为一个单元格,效果如下图所示。

2.拆分单元格
如果要将某个单元格拆分为多个单元格,则可以按照下面的操作方法实现。
光盘同步文件
素材文件:光盘\素材文件\第4章\税收税率明细表.docx
结果文件:光盘\结果文件\第4章\税收税率明细表.docx
视频文件:光盘\视频文件\第4章\4-2-3.mp4
Step01:打开光盘\素材文件\第4章\税收税率明细表.docx,①选中需要进行拆分的单元格;②单击“合并”组中的“拆分单元格”按钮,如下图所示。

Step02:弹出“拆分单元格”对话框,①设置需要拆分的列数和行数;②单击“确定”按钮,如下图所示。

Step03:所选单元格将拆分成所设置的列数和行数,如下图所示。

Step04:参照上述操作方法,对第3行第4列的单元格进行拆分,完成拆分后,在空白单元格中输入相应的内容,效果如下图所示。

4.2.4 合并与拆分表格
合并表格就是将两个或两个以上的表格合并为一个表格,而拆分表格是将一个表格拆分成两个或两个以上的表格。
1.合并表格
若要合并表格,可按下面的操作方法实现。
光盘同步文件
素材文件:光盘\素材文件\第4章\鲜花销售统计表.docx
结果文件:光盘\结果文件\第4章\鲜花销售统计表.docx
视频文件:光盘\视频文件\第4章\4-2-4.mp4
Step01:打开光盘\素材文件\第4章\鲜花销售统计表.docx,可看见两个表格是同一类型的表格,且都是4列的表格,如下图所示。

Step02:删除两个表格之间所有的内容及回车符,即可将两个表格合并为一个表格,如下图所示。

Step03:合并表格后,可以发现表格中多了一行重复的内容,将其删除即可,效果如右图所示。

专家提示
对表格进行合并操作时,若它们的各列列宽不一样,则需要先调整其列宽,然后才能进行合并操作。
2.拆分表格
若需要将表格进行拆分操作,可按下面的操作方法实现。
光盘同步文件
素材文件:光盘\素材文件\第4章\鲜花销售统计表1.docx
结果文件:光盘\结果文件\第4章\鲜花销售统计表1.docx
视频文件:光盘\视频文件\第4章\4-2-4.mp4
Step01:打开光盘\素材文件\第4章\鲜花销售统计表1.docx,①光标插入点定位在某行的任意一个单元格中;②切换到“表格工具/布局”选项卡;③单击“合并”组中的“拆分表格”按钮,如右图所示。

Step02:执行上述操作后,将按照光标所在位置对表格进行拆分,效果如右图所示。

专家提示
定位好光标插入点后,按下“Ctrl+Shift+Enter”组合键,可快速对表格进行拆分操作。