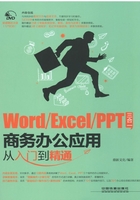
4.3 知识讲解——美化表格
插入表格后,要想表格更加赏心悦目,仅仅对表格内容设置字体格式是远远不够的,还需要对其设置样式、边框或底纹等格式。
4.3.1 应用表样式
Word为表格提供了多种内置样式,通过这些样式,可快速达到美化表格的目的。应用表样式的操作方法如下。
光盘同步文件
素材文件:光盘\素材文件\第4章\鲜花销售统计表2.docx
结果文件:光盘\结果文件\第4章\鲜花销售统计表2.docx
视频文件:光盘\视频文件\第4章\4-3-1.mp4
Step01:打开光盘\素材文件\第4章\鲜花销售统计表2.docx,①将光标插入点定位在表格中的任意单元格;②切换到“表格工具/设计”选项卡;③在“表格样式”组中单击列表框中的下拉按钮 ,如下图所示。
,如下图所示。

Step02:在弹出的下拉列表中选择需要的样式即可,如下图所示。

4.3.2 设置边框与底纹
在美化表格时,除通过内置的表格样式达到目的外,还可以手动设置自己需要的边框和底纹样式,具体操作方法如下。
光盘同步文件
素材文件:光盘\素材文件\第4章\设备信息2.docx
结果文件:光盘\结果文件\第4章\设备信息2.docx
视频文件:光盘\视频文件\第4章\4-3-2.mp4
Step01:打开光盘\素材文件\第4章\设备信息2.docx,①选中表格;②切换到“表格工具/设计”选项卡;③在“边框”组中单击“功能扩展”按钮,如下图所示。

Step02:弹出“边框和底纹”对话框,①在“样式”列表框中选择边框样式;②在“颜色”下拉列表中选择边框颜色;③在“预览”栏中设置需要使用该格式的边框线,本例中选择上框线和下框线,如下图所示。

Step03:①在“样式”列表框中选择边框样式;②在“颜色”下拉列表中选择边框颜色;③在“宽度”下拉列表中选择边框粗细;④在“预览”栏中设置需要使用该格式的边框线;本例中选择内部横框线和内部竖框线,⑤单击“确定”按钮,如下图所示:

Step04:返回表格,①选中需要设置底纹的单元格,在“表格样式”组中;②单击“底纹”按钮;③在弹出的下拉列表中选择需要的底纹颜色,如下图所示。

专家提示
选中表格或单元格,切换到“表格工具/设计”选项卡,在“边框”组中单击“边框”按钮,在弹出的下拉列表中可快速为所选对象设置需要的边框线。
4.3.3 对表格文字设置对齐方式
Word为单元格中的文本内容提供了靠上两端对齐、靠上居中对齐等9种对齐方式。默认情况下,文本内容的对齐方式为靠上两端对齐,根据实际操作可以进行更改,具体操作方法如下。
光盘同步文件
素材文件:光盘\素材文件\第4章\鲜花销售统计表3.docx
结果文件:光盘\结果文件\第4章\鲜花销售统计表3.docx
视频文件:光盘\视频文件\第4章\4-3-3.mp4
Step01:打开光盘\素材文件\第4章\鲜花销售统计表3.docx,①选中需要设置对齐方式的单元格;②切换到“表格工具/布局”选项卡;③在“对齐方式”组中单击某种对齐方式相对应的按钮,本例中单击“水平居中”按钮,如下图所示。

Step02:参照上述操作方法,对其他单元格设置相应的对齐即可,效果如下图所示。
