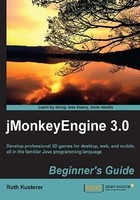
Time for action – installing the jMonkeyEngine SDK
The jMonkey team devised the jMonkeyEngine SDK to make the installation process as smooth as possible:
- Go to http://jmonkeyengine.org/downloads/.
- Download the jME3 SDK for your operating system and unzip it, if necessary.
- Double-click on the installer and complete the installation wizard.
It's time for your first test run:
- Find the jMonkeyEngine SDK icon in your Applications folder or Start menu and double-click on it to run the SDK.
- When the jMonkeyEngine SDK opens for the first time, a dialog box asks you to specify a folder for storing your projects. Browse to your home directory, click on the Create new folder button, and name the folder
jMonkeyProjects. - With your new folder still selected, click on Set Project Folder to close the dialog box.
When the SDK opens, you will see the following application screen:

The Projects window, on the top left-hand side, is where you will browse Java files and manage Java packages, among other things. The SDK also contains an editor window for Java files, not visible here, that we will look at in a minute. At the bottom right-hand side of the screen, you see the Output - Application window; this is where build messages, runtime exceptions, warnings, and println() appear.
In the center, you see the OpenGL Window. We will use it later to preview the 3D scenes that we created using the Properties, SceneExplorer, and SceneComposer windows, not visible here.
The other two windows you can ignore for now. Later you may use the FilterExplorer window to configure special effects, and the AssetPackBrowser window to bundle up collections of 3D models.
Congrats, your tools are ready, and you have accomplished your first mission. Let's take a closer look at the jMonkeyEngine SDK.